ធ្វើបច្ចុប្បន្នភាពៈ 30-03-2022
កម្មវិធីរុករកតាមអ៊ីនធឺណិត (Web Browser) គឺជាឧបករណ៍ឌីជីថលដ៏ចាំបាច់មួយដែលយើងប្រើប្រាស់ជារៀងរាល់ថ្ងៃនៅពេលដែលយើង ចូលទៅកាន់គេហទំព័រណាមួយនៅលើអ៊ីនធឺណិត។ ភាគច្រើនយើងបានស្គាល់កម្មវិធីរុករកមួយចំនួនដូចជា Internet Explorer, Microsoft Edge, Safari និង Google Chrome ជាដើម ដែលកម្មវិធីទាំងនេះ កម្មវិធីខ្លះត្រូវបានតម្លើងស្រាប់នៅលើកុំព្យូទ័រ និងកម្មវិធីខ្លះទៀតត្រូវបានតម្លើងនៅពេលដែលអ្នកទិញកុំព្យូទ័រពីហាងកុំព្យូទ័រណាមួយ។
ដោយសារយើងពឹងពាក់ស្ទើរតែទាំងស្រុងលើកម្មវិធីរុករក (Browser) នៅពេលដែលយើងប្រើអ៊ីនធឺណិត ដូច្នេះហើយបានជាកម្មវិធីរុក ក៏បានក្លាយជាគោលដៅនៃការវាយប្រហាររបស់ជនខិលខូច ឬ Hacker ទៅកាន់អ្នកប្រើអ៊ីនធឺណិតគ្រប់គ្នាផងដែរ។ ការវាយប្រហារទាំងនោះ មានគោលដៅ និងកម្រិតនៃហានិភ័យខុសគ្នា ដែលទំហំនៃការខូចខាត ឬរងគ្រោះក៏ផ្សេងៗគ្នាដែរ។ អ្នកខ្លះជាបុគ្គលសំខាន់ ដែលតែងតែត្រូវបានតាមដាន និងក្លាយជាជនគោលដៅនៃការវាយប្រហារ ចំណែកអ្នកខ្លះទៀតជាបុគ្គលធម្មតា ដែលភាគច្រើននៃពួកគេមិនមែនជនគោលដៅនៃការវាយប្រហារនៃក្រុមណាមួយទេ តែជនខិលខូចនៅលើអ៊ីនធឺណិតព្យាយាមប្រើវិធីផ្សេងៗដើម្បីប្រមូលទិន្នន័យក្នុងគោលបំណងក្នុងការផ្សព្វផ្សាយពាណិជ្ជកម្ម ឬប្រគល់ទិន្នន័យទាំងនោះទៅឱ្យជនទីបីប្រើប្រាស់ក្នុងគោលបំណងផ្សេងៗជាដើម។ល។
នៅក្នុងអត្ថបទនេះ យើងនឹងប្រាប់់ពីវិធីសាស្រ្តក្នុងការអនុវត្តមួយចំនួន ក្នុងបំណងឱ្យអ្នកប្រើប្រាស់ទាំងអស់គ្នា អាចការពារទិន្នន័យផ្ទាល់ខ្លួន ឬឯកជនភាពរបស់ខ្លួន និងអាចជួយការពារឱ្យពួកគេអាចការពារបាននូវសុវត្ថិភាពផ្ទាល់ខ្លួន នៅពេលដែលពួកគេប្រើអ៊ីនធឺណិតតាមរយៈកម្មវិធីរុករក Firefox។
ផ្លាស់ប្តូរកម្មវិធីរុករក (Browser) ក្នុងឧបករណ៍របស់អ្នក
ហេតុអ្វី? មិនមែនគ្រប់កម្មវិធីរុករកតាមអ៊ីនធឺណិតទាំងអស់ ត្រូវបានបង្កើតដូចគ្នាទេ កម្មវិធីខ្លះអាចការពារឯកជនភាព និងសុវត្ថិភាពរបស់អ្នកប្រើប្រាស់បានល្អប្រសើរជាងកម្មវិធីដទៃទៀត។
សូមកុំប្រើ
- Microsoft Edge
- Internet Explorer
សូមប្រើ
- Firefox: យើងសូមណែនាំកម្មវិធី Firefox ដែលបង្កើតឡើងដោយ Mozilla។ វាមានសុវត្ថិភាពល្អជាងកម្មវិធីផ្សេងទៀត។ Firefox គឺជាកម្មវិធីឥតគិតថ្លៃ និងបើកចំហកូដ (Free and Open Source Software)
- Google Chrome និង Safari ក៏មានសុវត្ថិភាពខ្ពស់ដែរ។ កម្មវិធីនេះ អាចជាជម្រើសមួយផ្សេងទៀតសម្រាប់អ្នកប្រើប្រាស់។ ទោះយ៉ាងណាក៏ដោយ Chrome និង Safari ជាកម្មវិធីដែលបង្កើតឡើងដោយក្រុមហ៊ុន Google និង Apple ដូច្នេះ វាអាចបញ្ជូនទិន្នន័យរបស់អ្នកទៅ Google និង Apple ច្រើនជាងអ្វីដែលអ្នកបានដឹង។ វាអាចនឹងភ្ជាប់ប្រវត្តិនៃប្រើប្រាស់អ៊ីនធឺណិតរបស់អ្នក ជាមួយគណនីអ៊ីមែលរបស់អ្នក និងព័ត៌មានផ្ទាល់ខ្លួនជាច្រើនផ្សេងទៀតរបស់អ្នក ទៅឱ្យក្រុមហ៊ុនទាំងនោះ។
វីឌីអូបង្ហាញពីរបៀបក្នុងការកំណត់កម្មវិធី Firefox ឱ្យដំណើរការដោយស្វ័យប្រវត្តិនៅពេលអ្នកប្រើអ៊ីនធឺណិត
ធ្វើបច្ចុប្បន្នភាពកម្មវិធី Firefox
ជាទូទៅកម្មវិធី Firefox តែងតែធ្វើបច្ចុប្បន្នភាពដោយខ្លួនឯង ប៉ុន្តែប្រសិនបើអ្នកចង់ត្រួតពិនិត្យមើល ជំនាន់ (version) របស់កម្មវិធីនេះ ឬចង់ធ្វើបច្ចុប្បន្នភាពដោយផ្ទាល់ អ្នកអាចចូលទៅកាន់ Menu > Help > About Firefox ឬធ្វើតាមការណែនាំតាមវីឌីអូខាងក្រោមនេះ។
លុប និងបិទមុខងារក្សាពាក្យសម្ងាត់នៅលើ Firefox
ហេតុអ្វី? តាមពិត Firefox អាចរក្សាទុក និងធ្វើកូដនីយកម្ម ឬអុីនគ្រីបពាក្យសម្ងាត់របស់អ្នកបាន។ តែទោះយ៉ាងណាក៏ដោយ យើងណែនាំអ្នកឱ្យបិទមុខងារនេះ ហើយប្រើកម្មវិធីគ្រប់គ្រងពាក្យសម្ងាត់ដូចជា KeePassXC ឬកម្មវិធីគ្រប់គ្រងពាក្យសម្ងាត់ផ្សេងទៀតជំនួសវិញ។ ការដែលអនុញ្ញាតឱ្យកម្មវិធីរុករក (Browser) អាចរក្សាទុកពាក្យសម្ងាត់របស់អ្នក គឺមានហានិភ័យខ្ពស់ណាស់ពីការវាយប្រហារផ្សេងៗនៅលើអុីនធឺណិត។
១- ពិនិត្យ និងលុបពាក្យសម្ងាត់នៅលើ Firefox
Firefox មានមុខងារក្នុងការគ្រប់គ្រងពាក្យសម្ងាត់នៅលើកម្មវិធីរបស់ខ្លួនដែលមានឈ្មោះថា Firefox Lockwise។ មុខងារនេះវានឹងធ្វើការរក្សាទុកពាក្យសម្ងាត់ និងព័ត៌មានគណនីអនឡាញរបស់អ្នកនៅពេលដែលអ្នកចូលទៅកាន់គណនីណាមួយជាលើកដំបូង។
ដើម្បីពិនិត្យមើលពាក្យសម្ងាត់ដែល Firefox បានរក្សាទុក សូមចូលទៅកាន់
1- Menu > 2- Password ដូចរូបខាងក្រោម។

បន្ទាប់មក អ្នកនឹងឃើញផ្ទាំង Firefox Lockwise បង្ហាញឡើង ដែលមានបញ្ជីគណនីអនឡាញទាំងអស់ នៅផ្នែកខាងឆ្វេង។ សូមមើលរូបខាងក្រោមៈ

ដើម្បីធ្វើការពិនិត្យ ថតចម្លង និងលុបពាក្យសម្ងាត់សូមមើលរូបខាងលើ ជាមួយនឹងការពន្យល់ដូចខាងក្រោម។
- រូបភ្នែកៈ ចុចលើរូបភ្នែកដើម្បីពិនិត្យមើលពាក្យសម្ងាត់
- ប៊ូតុង Copy: ចុចលើប៊ូតុង Copy ដើម្បីថតចម្លងពាក្យសម្ងាត់
- ប៊ូតុង Remove: ចុចលើប៊ូតុង Remove ដើម្បីលុបពាក្យសម្ងាត់ម្តងមួយៗ
- សញ្ញាចុចបីដង (…): ចុចលើ សញ្ញាចុចបីដង > Remove All Logins ដើម្បីលុបពាក្យសម្ងាត់គណនីទាំងអស់ដែលបានរក្សាទុកលើ Firefox
២- បិទមុខងាររក្សាទុកពាក្យសម្ងាត់លើ Firefox
បន្ទាប់ពីអ្នកបានពិនិត្យ ថតចម្លង និងលុបពាក្យសម្ងាត់ចេញពី Firefox អស់ហើយ អ្នកក៏អាចបិទមុខងារដើម្បីកុំឱ្យកម្មវិធីនេះរក្សាទុកពាក្យសម្ងាត់របស់អ្នកទៀតនៅពេលក្រោយ។
ដើម្បីបិទមុខងាររក្សាទុកពាក្យសម្ងាត់ សូមចូលទៅកាន់ៈ
- Menu > Settings > Privacy & Security > ស្វែងរក Logins and Password
- ដកធីកចេញពី Ask to save logins and passwords for websites

របៀបក្នុងការពិនិត្យ និងគ្រប់គ្រងសិទ្ធិក្នុងការប្រើប្រាស់មុខងារកាមេរ៉ា និងមីក្រូហ្វូន នៅលើ Firefox
ហេតុអ្វី? ការអនុញ្ញាតសិទ្ធិនៅក្នុងកម្មវិធីរុករក ប្រៀបដូចនឹងការបើកចំហច្រកទ្វារផ្ទះអីចឹង ប្រសិនបើគេហទំព័រណាមួយអាចមានសិទ្ធប្រើមុខងារណាមួយដូចជាកាមេរ៉ា ឬមីក្រូហ្វូន ពីឧបករណ៍របស់អ្នក នោះគេហទំព័រផ្សេងៗទៀត ក៏ប្រហែលជាអាចប្រើមុខងារនោះបានដូចគ្នា។
សូមប្រាកដថា មានតែគេហទំព័រដែលអ្នកស្គាល់ និងទុកចិត្តប៉ុណ្ណោះ ដែលមានសិទ្ធិក្នុងការប្រើមុខងារសំខាន់ៗដូចជា កាមេរ៉ា ឬមីក្រូហ្វូន ឬទីតាំងនៅក្នុងឧបករណ៍របស់អ្នក។ សូមបញ្ជាក់ថា មេរោគខ្លះអាចប្រើសិទ្ធិទាំងនោះ ដើម្បីបើកច្រកអនុញ្ញាតឱ្យអ្នកផ្សេង ឬនរណាម្នាក់អាចមើលឃើញ ស្តាប់សំឡេង ឬដឹងថាអ្នកកំពុងនៅកន្លែងណាជាដើម។
នៅលើ Firefox អ្នកអាចអនុញ្ញាត ឬមិនអនុញ្ញាតគេហទំព័រណាមួយពីការចូលទៅប្រើកាមេរ៉ាឬមីក្រូហ្វូននៅលើឧបករណ៍របស់អ្នក។ មានវិធីសាស្ត្រច្រើន និងផ្សេងៗគ្នាក្នុងការកំណត់សិទ្ធិនៃការប្រើប្រាស់មុខងារនេះដោយអាស្រ័យលើប្រភេទឧបករណ៍ដែលអ្នកប្រើប្រាស់ផងដែរ។
១- ប្រើប្រាស់មុខងារ Prompt
ដើម្បីអាចប្រើមុខងារនេះបាន ដំបូងអ្នកត្រូវចូលទៅកាន់ គេហទំព័រណាមួយ ដែលទាមទារសិទ្ធិក្នុងការប្រើប្រាស់កាមេរ៉ា និងមីក្រូហ្វូនជាមុនសិន ឧទាហរណ៍ដូចជាគេហទំព័រដើម្បីប្រជុំអនឡាញ Zoom, Google Meet, ឬ Jitsi Meet ជាដើម។ល។
- បើកកម្មវិធី Firefox បន្ទាប់មកចូលទៅកាន់គេហទំព័រដែលទារសិទ្ធិក្នុងការប្រើប្រាស់កាមេរ៉ា និងមីក្រូហ្វូន។
- អ្នកនឹងឃើញផ្ទាំងតូចមួយលោតឡើង ដូចរូបខាងក្រោម សួរអ្នកថា តើអ្នកអនុញ្ញាតឱ្យគេហទំព័រនោះប្រើកាមេរ៉ា និងមីក្រូហ្វូនចេញពីឧបករណ៍អ្នកដែរឬទេ?
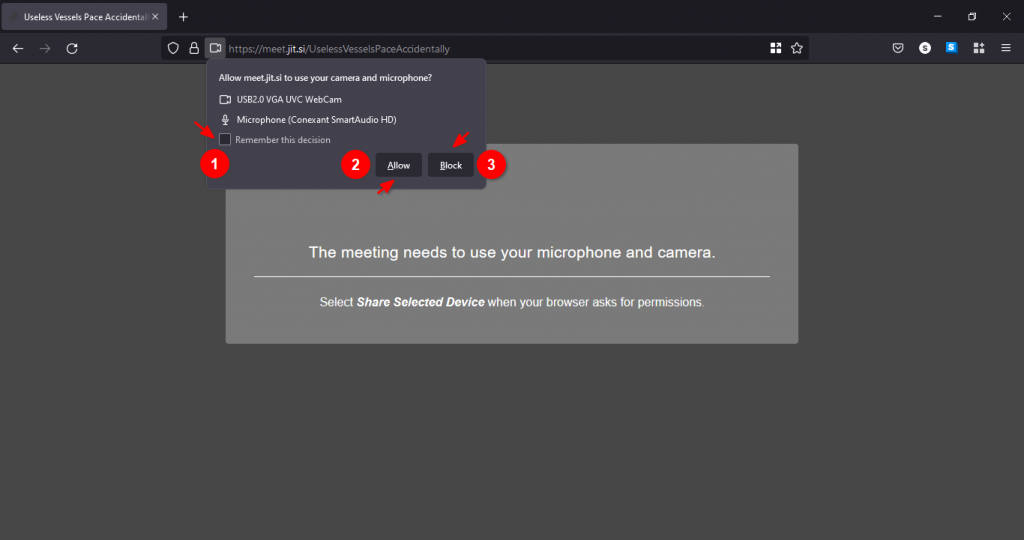
- ធីកក្នុងប្រអប់ Remember this decision ប្រសិនបើអ្នកចង់ឱ្យ Firefox ចងចាំនូវជម្រើសរបស់អ្នកសម្រាប់គេហទំព័រនេះ នៅពេលដែលអ្នកចូលទៅកាន់គេហទំព័រនេះម្តងទៀតនៅពេលក្រោយ នោះជម្រើសនេះនឹងត្រូវបានជ្រើសរើសដោយស្វ័យប្រវត្តិ។
- ចុចលើប៊ូតុង Allow ប្រសិនបើអ្នកអនុញ្ញាតឱ្យគេហទំព័រនេះអាចប្រើមុខងារកាមេរ៉ា និងមីក្រូហ្វូនចេញពីឧបករណ៍របស់អ្នក។
- ចុចលើប៊ូតុង Block ប្រសិនបើអ្នកមិនអនុញ្ញាតឱ្យគេហទំព័រនេះប្រើមុខងារកាមេរ៉ា និងមីក្រូហ្វូនចេញពីឧបករណ៍របស់អ្នក។
សូមចងចាំថា អ្នកអាចនឹងមិនអាចប្រើមុខងារមួយចំនួននៅលើគេហទំព័រនេះ ប្រសិនបើអ្នកមិនអនុញ្ញាតឱ្យគេហទំព័រទាំងនោះអាចប្រើមុខងារដែលបានស្នើសុំ។ ឧ. ប្រសិនបើអ្នកធ្វើការប្រជុំអនឡាញ ហើយបិទមុខងារកាមេរ៉ា នោះអ្នកមិនអាចបើកាមេរ៉ាបានទេ ដូចគ្នានឹងមុខងារមីក្រូហ្វូន ប្រសិនបើអ្នកបិទ នោះពេលអ្នកនិយាយ អ្នកផ្សេងក៏មិនអាចលឺសំឡេងរបស់អ្នកបាននោះទេ។
២- ប្រើ Firefox Settings
– កំណត់សិទ្ធិក្នុងការប្រើប្រាស់កាមេរ៉ា
- ចូលទៅកាន់ Menu > Privacy & Setting > អូសចុះក្រោម ស្វែងរក Permissions
- ចុចលើ Settings… ត្រង់ផ្នែកនៃកាមេរ៉ា (Camera)។ សូមមើលរូបខាងក្រោមៈ

- បន្ទាប់មក អ្នកនឹងឃើញផ្ទាំងមួយដែលអាចឱ្យអ្នកកំណត់សិទ្ធិកាមេរ៉ាដូចរូបខាងក្រោមៈ
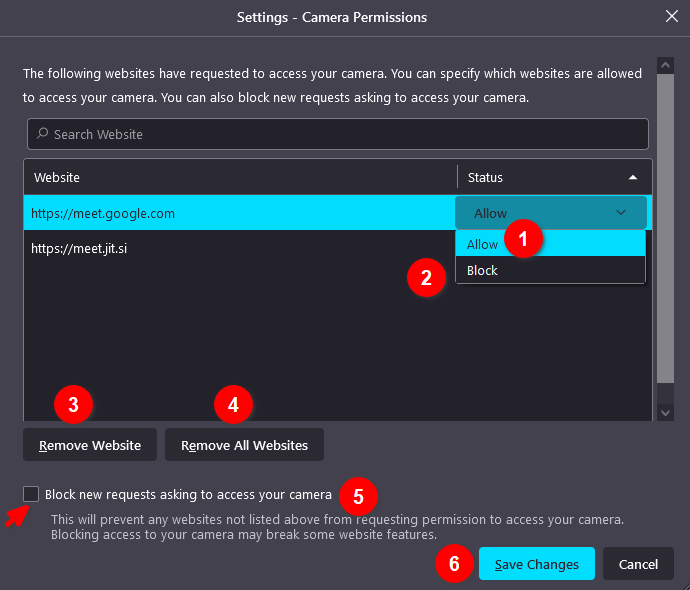
- ជ្រើសរើសយក Allow ប្រសិនបើអ្នកអនុញ្ញាតឱ្យគេហទំព័រនោះប្រើកាមេរ៉ាចេញពីឧបករណ៍អ្នក
- ជ្រើសរើសយក Block បើអ្នកមិនអនុញ្ញាត
- ចុចលើ Remove Website លុបគេហទំព័រណាមួយចេញពីបញ្ជីនៃការប្រើប្រាស់មុខងារកាមេរ៉ាលើឧបករណ៍របស់អ្នក
- ចុច Remove all Websites ប្រសិនបើអ្នកចង់លុបគេហទំព័រទាំងអស់ចេញពីបញ្ជីនៃការប្រើប្រាស់មុខងារកាមេរ៉ានេះ
- ធីកលើ Block new requests asking to access your camera ប្រសិនបើអ្នកមិនចង់ឱ្យគេហទំព័រណាផ្សេងអាចមានសិទ្ធិប្រើកាមេរ៉ាចេញពីឧបករណ៍របស់អ្នក។
- ចុច Save Changes ដើម្បីរក្សាទុកអ្វីដែលអ្នកបានកំណត់ខាងលើ។
– កំណត់សិទ្ធិក្នុងការប្រើប្រាស់មីក្រូហ្វូន
- ចូលទៅកាន់ Menu > Privacy & Setting > អូសចុះក្រោម ស្វែងរក Permissions
- ចុចលើ Settings… ត្រង់ផ្នែកនៃមីក្រូហ្វូន (Microphone)។ សូមមើលរូបខាងក្រោមៈ
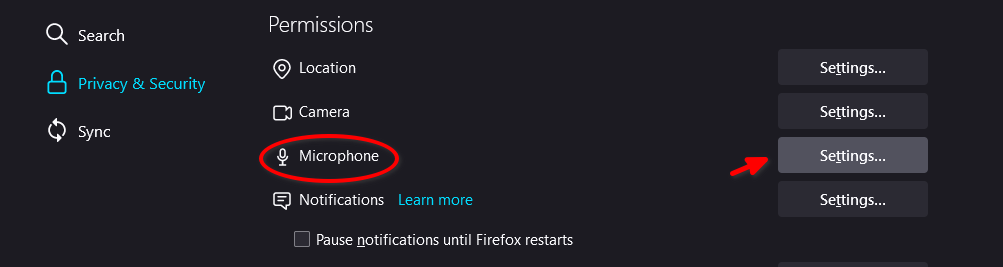
ចំពោះការផ្លាស់ប្តូរសិទ្ធិនៃការប្រើប្រាស់មីក្រូហ្វូនគឺអនុវត្តដូចគ្នានឹងមុខងារកាមេរ៉ាដូចបានបង្ហាញខាងលើ។
៣- ប្រើអាសយដ្ឋាននៅលើ Firefox (Firefox’s Address bar)

- ចុចលើនិមិត្តសញ្ញាដូចដែលបានបង្ហាញដូចរូបខាងលើ
- ចុចលើសញ្ញាខ្វែង (X) ដើម្បីលុបសិទ្ធិរបស់គេហទំព័រដែលអ្នកកំពុងប្រើពីការប្រើប្រាស់កាមេរ៉ា និងមីក្រូហ្វូនចេញពីឧបករណ៍របស់អ្នក។ បន្ទាប់ពីអ្នកបានចុចលើសញ្ញាខ្វែង (X) រួចហើយ នៅពេលដែលអ្នកចូលទៅកាន់គេហទំព័រនេះម្តងទៀត គេហទំព័រដដែលនេះ នឹងសុំសិទ្ធិដើម្បីប្រើប្រាស់កាមេរ៉ា និងមីក្រូហ្វូនសាជាថ្មី។
មុខងារ «ការពារពីការតាមដាន» ឬ Enhanced Tracking Protections
ហេតុអ្វី? ខុឃីស៍ (Cookies) និងកម្មវិធីតាមដានផ្សេងទៀត បានប្រមូលព័ត៌មានលម្អិតពីអ្នក ពួកគេអាចដឹងថាអ្នកជានរណា នៅឯណា និងបានចូលមើលគេហទំព័រណាខ្លះនៅលើអ៉ីនធឺណិត។ សាកគិតមើលថា នឹងមានបញ្ហាអ្វីខ្លះអាចកើតឡើង ប្រសិនបើព័ត៌មានទាំងនេះធ្លាក់ក្នុងដៃជនខិលខូច ឬក្រុមមនុស្សដែលកំពុងតែចង់តាមដានអ្នក។
ចូលទៅកាន់ Settings > Privacy & Security នោះអ្នកនឹងឃើញ Enhanced Tracking Protection។ យ៉ាងហោចណាស់ កំណត់មុខងារនេះយកត្រឹម Standard។ អ្នកអាចពិចារណាកំណត់យក Strick ដែលវានឹងអាចជួយការពារការតាមដាននៅលើអុីធឺណិតបានប្រសើរ ប៉ុន្តែនៅពេលដែលអ្នកជ្រើសរើសយក Strick មុខងារខ្លះនៅលើគេហទំព័រជាច្រើននឹងមិនដំណើរការ។ ចុចលើតំណភ្ជាប់នេះដើម្បីស្វែងយល់បន្ថែម https://support.mozilla.org/kb/enhanced-tracking-protection-firefox-desktop#w_adjust-your-global-enhanced-tracking-protection-settings
បើកមុខងារ DNS Over HTTPS (DoH)
ទោះបីគេហទំព័រដែលអ្នកចូលមើលមាន HTTPS ក៏ដោយ ក៏អ្នកមិនអាចការពារអាស័យដ្ឋាន ឬឈ្មោះគេហទំព័រ (Domain Name) ដែលអ្នកបានចូលមើលពី អ្នកគ្រប់គ្រងអ៊ីនធឹណិត ក្រុមហ៊ុនអ៊ីនធឺណិត និងក្រុម ផ្សេងទៀតដូចជាក្រុមអ្នកវាយប្រហារលើអ៊ីនធឺណិតបានដែរ។ DNS over HTTPS (DoH) ត្រូវបានបង្កើតឡើងដើម្បីដោះស្រាយបញ្ហានេះ។
ដើម្បីចូលទៅបើកមុខងារនេះ សូមមើលតាមការណែនាំដូចខាងក្រោម៖
- ចុចលើ Menu > Settings
- ចូលទៅកាន់ General > ស្វែងរក Network Settings
- ចុច Settings ត្រង់ Network Settings > បន្ទាប់មកអ្នកនឹងឃើញផ្ទាំង Connection Settings បង្ហាញ
- អូសចុះក្រោម ទៅកាន់ Enable DNS over HTTPS
- ធីកលើប្រអប់នៅខាងមុខ Enable DNS over HTTPS ដូចរូបខាងក្រោម > បន្ទាប់មកចុង OK
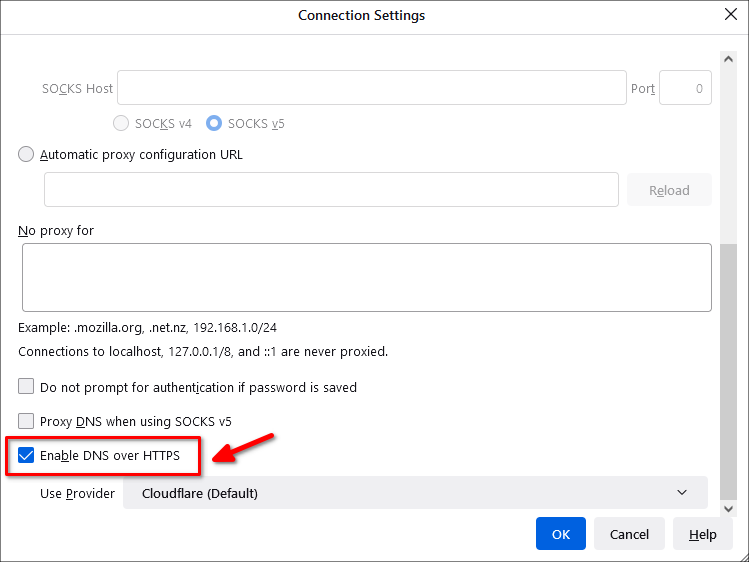
ស្វែងយល់បន្ថែមពី DNS over HTTPS (DoH) តាមរយៈអត្ថបទអំពី «កំណត់មិនឱ្យក្រុមហ៊ុនអ៊ីនធឺណិត (ISP) ដឹងពីគេហទំព័រដែលអ្នកចូលមើលតាមរយៈ DoH»។
ផ្លាស់ប្តូរ Search Engine
ហេតុអ្វី? Search Engine មានដូចជា Google Bing ជាដើម ប្រមូលទិន្នន័យជាច្រើនពីអ្នក ហើយពួកគេស្គាល់ច្បាស់ពីអ្នកនៅពេលដែលអ្នកប្រើសេវាកម្មរបស់ពួកគេ។ Search Engine ទាំងនេះតាមដានឧបករណ៍ដែលអ្នកកំពុងប្រើ និងចែករំលែកព័ត៌មានផ្ទាល់របស់អ្នក ជាមួយនឹងភាគីផ្សេងទៀត។ គ្រប់កម្មវិធីរុករក (Browser) ដែលអ្នកកំពុងប្រើ គឺកំពុងប្រើ Search Engine ណាមួយដោយស្វ័យប្រវត្តិដើម្បីអាចឱ្យអ្នកអាចធ្វើការស្រាវជ្រាវនៅលើអុីនធឺណិតបាន។ ដូច្នេះ សូមផ្លាស់ប្តូរ និងប្រើ Search Engine ណាដែលមិនធ្វើការតាមដានអ្នក។
សម្រាប់គ្រប់កម្មវិធីរុករក (Browser) ទាំងអស់
សូមជ្រើសរើស Search Engine មួយក្នុងចំណោមខាងក្រោមៈ
- DuckDuckGo: ជា Search Engine ដែលយើងសូមធ្វើការណែនាំឱ្យប្រើ
- StartPage
- Disconnect
សម្រាប់ Firefox
របៀបក្នុងការផ្លាស់ប្តូរ Search Engine: https://support.mozilla.org/kb/change-your-default-search-settings-firefox#w_default-search-engine
របៀបក្នុងការដាក់ ឬលុប Search Engine: https://support.mozilla.org/kb/change-your-default-search-settings-firefox#w_remove-or-add-search-engines
សម្រាប់ Chrome
ចូលទៅកាន់តំណភ្ជាប់នេះ https://support.google.com/chrome/answer/95426
តម្លើងកម្មវិធីបន្ថែម (Plugin/ Add-on)
ហេតុអ្វី? នៅពេលដែលអ្នកចូលទៅកាន់អ៉ីនធឺណិត មានន័យថា អ្នកកំពុងតែចូលទៅកាន់កន្លែងដែលត្រូវបានបង្កើតឡើងដោយកូដ (code) ដែលអ្នកមិនដឹងថាអ្នកណាជាអ្នកសរសេរកូដ ហើយពួកគេមានប្រភពមកពីណាខ្លះនោះទេ។ នេះជាហេតុផលមួយ ដែលមេរោគ និងការតាមដានភាគច្រើនឆ្លងចេញមកពីគេហទំព័រដែលមាននៅលើអុីនធឺណិត។ លើសពីនេះទៅទៀត អ្នកដែលធ្វើការគ្រប់គ្រងការផ្សព្វផ្សាយពាណិជ្ជកម្មនៅលើគេហទំព័រ ពួកគេបានប្រើ ខូឃីស៍ (Cookies) ដែលជាផ្នែកមួយនៃកូដ មាននាទីក្នុងការតាមដានអ្នកប្រើអ៉ីនធឺណិត។ ចំណុចមួយដែលកាន់តែសំខាន់ទៅទៀតនោះគឺ មិនមែនគ្រប់គេហទំព័រទាំងអស់ដែលអ្នកបានចូលមើល ធ្វើការអ៊ីនគ្រីប ឬធ្វើកូដនីយកម្មរាល់ទិន្នន័យរបស់អ្នកនៅលើគេហទំព័ររបស់ពួកគេទេ ឬមិនមែនគ្រប់គេហទំព័រមាន HTTPS នោះទេ។
យើងលើកទឹកចិត្តឱ្យអ្នកទាំងអស់គ្នា តម្លើង Plugin ឬ Add-on ដូចខាងក្រោម ដើម្បីការពារពីបញ្ហាសុវត្ថិភាព និងឯកជនភាពទាំងនេះ
HTTPS Everywhere:
ហេតុអ្វី? វានឹងជួយការពារអ្នក ពីជនដែលព្យាយាមលួចនូវព័ត៌មានសំខាន់ៗពីអ្នក ដូចជា ពាក្យសម្ងាត់ អ៉ីមែល ព័ត៌មានពីគណនីធនាគារ ជាដើមពីគេហទំព័រដែលអ្នកកំពុងប្រើប្រាស់។ ការបញ្ជូនឬ ទទួលទិន្នន័យនៅលើគេហទំព័រដែលមាន HTTPS និងត្រូវបានអ៉ីនគ្រីប ឬធ្វើកូដនីយកម្ម ដែលអាចធានាបានពីសុវត្ថិភាពក្នុងការចរាចរណ៍ទិន្នន័យនៅលើអុីនធឺណិត។
Privacy Badger: ហេតុអ្វី? វានឹងជួយរារាំងអ្នកតាមដាន ដែលព្យាយាមប្រមូលទិន្នន័យពីអ្នកនៅលើអ៉ីនធឺណិត។ កម្មវិធីនេះនឹងពិនិត្យ និងធ្វើការរារាំងគេហទំព័រដែលព្យាយាមប្រមូលទិន្នន័យពីអ្នកដោយស្វ័យប្រវត្តិ។
uBlock Origin: ហេតុអ្វី? រារាំងការផ្សាយពាណិជ្ជកម្ម និងការតាមដានអ្នកនៅលើអ៉ីនធឺណិត
https://ublockorigin.com/
កំណត់ឱ្យធ្វើការលុប ខុឃីស៍ (Cookies) ដោយស្វ័យប្រវត្តិ
ហេតុអ្វី? លុបការតាមដាន ដែលប្រមូលទិន្នន័យពីអ្នកនៅលើអនឡាញ
- លើ Firefox: https://addons.mozilla.org/firefox/addon/cookie-autodelete/
- លើ Chrome: https://chrome.google.com/webstore/detail/cookie-autodelete/fhcgjolkccmbidfldomjliifgaodjagh/
Facebook Container: ប្រើបានតែនៅលើ Firefox តែប៉ុណ្ណោះ
ហេតុអ្វី? រារាំងហ្វេសប៊ុកពីការប្រមូលទិន្នន័យពីអ្នក
គ្រប់គ្រងកម្មវិធីបន្ថែម (Add-on) និងផ្ទាំងដែលលោតឡើង (Pop-up) ផ្សេងៗ
ហេតុអ្វី? ជនខិលខូច អាចព្យាយាមបញ្ឆោតអ្នក ដោយឱ្យអ្នកតម្លើងមេរោគចូលទៅក្នុងឧបករណ៍របស់អ្នក តាមរយៈការដែលឱ្យអ្នកតម្លើងកម្មវិធី Add-on ណាមួយ។ ពួកគេអាចធ្វើបែបនេះតាមទម្រង់នៃការបង្ហាញ ផ្ទាំងឱ្យលោតឡើងនៅលើកុំព្យូទ័ររបស់អ្នក ប្រសិនបើអ្នកមិនប្រយ័ត្ន ឬមិនយកចិត្តទុកដាក់ អ្នកអាចចុចតម្លើងមេរោគទាំងនោះចូលទៅក្នុងកុំព្យូទ័ររបស់អ្នក។ ដើម្បីការពារករណីនេះ អ្នកត្រូវប្រាកដថា កម្មវិធីរុករករបស់អ្នក ត្រូវបានកំណត់ឱ្យការពារចំពោះបញ្ហានេះ។ បន្ថែមលើសពីនេះ ត្រូវប្រាកដថា កម្មវិធីបន្ថែមដែលអ្នកបានតម្លើង គឺតែងតែបានធ្វើបច្ចុប្បន្នភាព។ អ្នកគួរតែលុប Add-on ណាដែលអ្នកមិនស្គាល់ ឬមិនដែលប្រើចេញពីកម្មវិធីរុករករបស់អ្នក។ ប្រៀបដូចជាអាហារដែលទុកយូរតែងតែខូចគុណភាព កូដចាស់ៗតែងតែមានចន្លោះប្រហោង និងធ្វើឱ្យអ្នកមានហានិភ័យ។
ត្រូវប្រាកដថា Firefox ត្រូវបានកំណត់ឱ្យបិទផ្ទាំងដែលលោតឡើងទាំងនោះ និងបង្ហាញសារព្រមានអ្នកនៅពេលដែល Add-on ណាមួយប្រុងនឹងតម្លើង។ https://support.mozilla.org/kb/pop-blocker-settings-exceptions-troubleshooting#w_pop-up-blocker-settings
របៀបក្នុងការ ធ្វើបច្ចុប្បន្នភាពកម្មវិធីបន្ថែមផ្សេងៗ ដោយស្វ័យប្រវត្តិ
https://support.mozilla.org/kb/how-update-add-ons
របៀបក្នុងការលុប Add-on ដែលអ្នកមិនដែលបានប្រើ
https://support.mozilla.org/kb/disable-or-remove-add-ons
លុបប្រវត្តិនៃការស្រាវជ្រាវ (Browsing History)
ហេតុអ្វី? ប្រវត្តិនៃការស្រាវជ្រាវ ជាបញ្ជីនៃគេហទំព័រទាំងអស់ដែលបានចូលមើល។ Firefox នឹងជ្រើសរើសប្រើមុខងារ “Remember my browsing and download history” នៅក្នុងកម្មវិធីរបស់ខ្លួនដោយស្វ័យប្រវត្តិ ដែលមុខងារនេះ វាអាចចងចាំប្រវត្តិនៃការរុករក ឬចូលទៅកាន់គេហទំព័រណាមួយ ប្រវត្តិនៃការទាញយកឯកសារ ឬកម្មវិធីចេញពីគេហទំព័រណាមួយ ចងចាំប្រវត្តិនៃការបំពេញព័ត៌មានចូលទៅក្នុងទម្រង់ ឬការស្ទង់មតិ (Form) លើគេហទំព័រណាមួយ និងប្រវត្តិនៃការស្រាវជ្រាវនៅលើកម្មវិធីនេះ។ Firefox ក៏នឹងធ្វើការអនុញ្ញាតឱ្យខុឃីស៍ (Cookie) ដែលជាផ្នែកនៃកូដបង្កើតឡើងដើម្បីប្រមូលទិន្នន័យពីសកម្មភាពនៃការប្រើអុីនធឺណិតរបស់អ្នក អាចដំណើរការបាននៅលើគេហទំព័រដែលអ្នកបានចូលមើល។ Cookie ទាំងនេះអនុញ្ញាតឱ្យម្ចាស់គេហទំព័រអាចធ្វើការប្រមូលទិន្នន័យចេញពីឧបករណ៍ដែលអ្នកកំពុងប្រើប្រាស់ ដើម្បីសិក្សាពីអ្នក នឹងផ្តល់ត្រលប់មកវិញនូវផ្ទាំងពាណិជ្ជកម្មដែលអាចនឹងចាប់អារម្មណ៍ ឬផ្តល់ទិន្នន័យពីអ្នកទៅកាន់ដៃគូពាណិជ្ជកម្មរបស់ពួកគេជាដើម។
ប្រវត្តិកម្មវិធីរុករកអាចមានប្រយោជន៍ចំពោះអ្នក ព្រោះកម្មវិធីរុករកនឹងណែនាំអ្នកទៅកាន់ទំព័រដែលអ្នកធ្លាប់បានចូលមើលពីមុន ដោយអ្នកមិនចាំបាច់វាយអាសយដ្ឋានឡើងវិញនោះទេ។ ប៉ុន្តែវាក៏មានគុណវិបត្តិដែរ ប្រសិនបើមាននរណាម្នាក់ដឹងថាពីប្រវត្តិនៃការប្រើអុីនធឺណិតរបស់អ្នក ពួកគេអាចធ្វើការសិក្សាស្វែងយល់ពីអ្នក ពីក្រុមមនុស្សដែលអ្នកធ្វើការជាមួយ និងពីមាតិកាផ្សេងៗដែលអ្នកកំពុងអាន ឬស្រាវជ្រាវនៅលើអុីនធឺណិត។
Firefox
- លុបខុឃីស៍ (Cookies) ទាំងអស់
https://support.mozilla.org/kb/clear-cookies-and-site-data-firefox - បិទ Cookies ដែលដំណើរការដោយជនទីបី
https://support.mozilla.org/kb/disable-third-party-cookies - បង្កើតប៊ូតុងដែលធ្វើឱ្យងាយស្រួលក្នុងការលុបខូឃីស៍ និងប្រវត្តិនៃទំព័រដែលអ្នកបានទស្សនា
https://support.mozilla.org/kb/forget-button-quickly-delete-your-browsing-history - ប្រាប់ Firefox កុំឱ្យចងចាំប្រវត្តិនៃការស្រាវជ្រាវរបស់អ្នក
https://support.mozilla.org/kb/delete-browsing-search-download-history-firefox#w_how-do-i-make-firefox-clear-my-history-automatically - លុបប្រវត្តិនៃការស្រាវជ្រាវ
https://support.mozilla.org/kb/delete-browsing-search-download-history-firefox#w_how-do-i-clear-my-history - កំណត់មិនឱ្យ Firefox ធ្វើការណែនាំគេហទំព័រដែលដែលអ្នកធ្លាប់បានចូលមើលពីមុន
https://support.mozilla.org/kb/address-bar-autocomplete-firefox#w_how-can-i-control-what-results-the-address-bar-shows-me - បិទមុខងារ បំពេញដោយស្វ័យប្រវត្តិ (Autocomplete)
https://support.mozilla.org/kb/address-bar-autocomplete-firefox#w_removing-autocomplete-results
Chrome
- ជ្រើសរើសមុខងារបិទខូឃីស៍ទាំអស់ (Block all cookies) និងកំណត់ឱ្យលុបខុឃីស៍នៅបន្ទាប់ពីអ្នកបិទកម្មវិធី Chrome (Clear cookies when you quit Chrome)
https://support.google.com/chrome/answer/95647
លុបប្រវត្តិនៃការចូលទៅកាន់ទំព័រនៃគេហទំព័រណាមួយ
https://support.google.com/chrome/answer/95589?hl=en&co=GENIE.Platform=Desktop
ប្រើមុខងារ Private Browsing
ហេតុអ្វី? Private Browsing ជាមុខងារមួយដែល កម្មវិធីរុករកនឹងមិនធ្វើការតាមដានខុឃីស៍ និងមិនរក្សាទុកប្រវត្តិនៃការស្រាវជ្រាវរបស់អ្នក។ ប្រើមុខងារនេះ ជាវិធីសាស្រ្តដ៏រហ័ស មិនងាយស្រួលមួយ ដែលអាចជួយលាក់សកម្មភាពភាពមួយចំនួនរបស់អ្នកនៅលើអុីនធឺណិត។ វាអាចមានប្រយោជន៍សម្រាប់ការពារមិនឱ្យអ្នកដែលមានសិទ្ធិប្រើឧបករណ៍របស់អ្នក អាចពិនិត្យដឹងពីប្រវត្តិនៃការចូលទៅកាន់គេហទំព័រណាមួយនៅលើឧបករណ៍របស់អ្នក។
- ស្វែងយល់បន្ថែមអំពីអ្វីដែល Private Browsing នឹងមិនការពារអ្នកបាន ឧទាហរណ៍ដូចជា វាមិនអាចការពារមិនឱ្យអ្នកដទៃដឹងថាអ្នកបានបង្ហោះអ្វីនៅលើបណ្តាញសង្គម ឯកសារដែលអ្នកទាញយកពីអ៊ីនធឺណិត ឬមិនអាចការពារមេរោគមិនឱ្យឆ្លងចូលក្នុងឧបករណ៍របស់អ្នកបានទេ។
https://support.mozilla.org/kb/common-myths-about-private-browsing
Firefox
- របៀបក្នុងការបើកមុខងារ Private Browsing
https://support.mozilla.org/kb/private-browsing-use-firefox-without-history - របៀបក្នុងការបើកមុខងារ Private Browsing ដោយស្វ័យប្រវត្តិ
https://support.mozilla.org/kb/private-browsing-use-firefox-without-history#w_can-i-set-firefox-to-always-use-private-browsing
