បច្ចុប្បន្នភាពចុងក្រោយៈ ០៩-០៨-២០២៤
ទូរស័ព្ទរបស់អ្នកអាចនឹងខូច ឬបាត់បង់ដោយប្រការណាមួយ ដែលមិនអាចស្មានទុកដឹងមុន ដូច្នេះការបម្រុងទុកទិន្នន័យ ជាមធ្យោបាយតែមួយគត់ ដែលអាចជួយសង្គ្រោះទិន្នន័យសំខាន់ៗដែលមាននៅក្នុងទូរសព្ទរបស់អ្នកបាន។
អ្នកអាចបម្រុងទុកទិន្នន័យ និងព័ត៌មានសំខាន់ផ្សេងទៀត ពីក្នុងទូរសព្ទរបស់អ្នក យកទៅទុកនៅក្នុងគណនី Google ឬ ទុកនៅក្នុងឧបករណ៍ផ្ទុកទិន្នន័យណាមួយរបស់អ្នកបាន។
សំគាល់៖ វិធីខាងក្រោមនេះ អាចប្រើបានតែចំពោះទូរសព្ទដែលដំណើរដោយប្រព័ន្ធប្រតិបត្តិការចាប់ពីជំនាន់ទី៩ ឡើងទៅតែប៉ុណ្ណោះ។
របៀបបម្រុងទុកនៅលើ Google
វិធីមួយដ៏សាមញ្ញ និងងាយស្រួលបំផុត គឺបម្រុងទុក ទៅកាន់ Google។ Google ជាអ្នកបង្កើត ប្រព័ន្ធប្រតិបត្តិការ Android ដូចនេះ មុខងារបម្រុងទុកទៅកាន់ កន្លែងផ្ទុកទិន្នន័យនេះ មានស្រាប់ ភ្ជាប់មកជាមួយ ទូរស័ព្ទដំណើរដោយ Android ទាំងអស់។
ជំហ៊ានទី១៖ ចូលទៅកាន់ Settings > Google > Backup
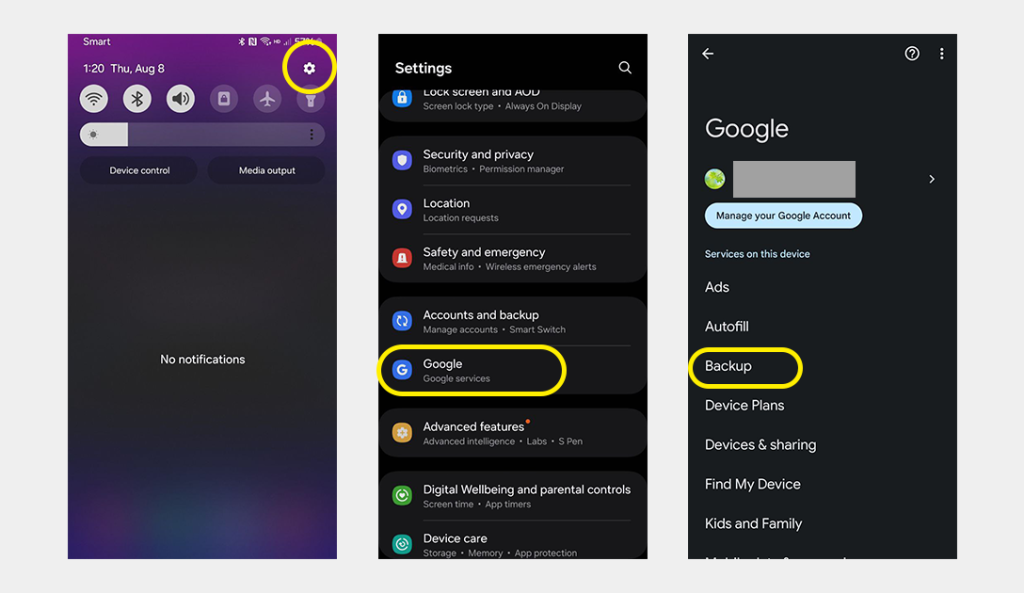
ជំហានទី២ៈ
- អ្នកនឹងឃើញទំហំផ្ទុក ដែលអ្នកបានប្រើ និងទំហំផ្ទុកដែលនៅសល់ នៅលើគណនី Google របស់អ្នក។ សូមយកចិត្តទុកដាក់លើទំហំដែលនៅសល់ លើគណនី Google អ្នក។ ត្រូវប្រាកដថា អ្នកមានទំហំផ្ទុកសល់ គ្រប់គ្រាន់ ដែលអនុញ្ញាតឱ្យអ្នក អាចផ្ទុកទិន្នន័យផ្សេងៗទៀតបាន។
- ត្រូវប្រាកដថា មុខងារ Backup By Google One បានបើក (ចុចបើក បើមុខងារនេះ ត្រូវបានបិទ)
- ចុចលើ ប៊ូតុង Back up now ។ សូមចាំថា ដំណើរការនៃការបម្រុងទុកនេះ អាចចំណាយពេលយូរ អាចបី ឬបួនម៉ោង ប្រសិនបើអ្នកមិនធ្លាប់បានបម្រុងទុកពីមុន និងក៏អាស្រ័យលើចំនួនទិន្នន័យដែលអ្នកមាននៅក្នុងទូរស័ព្ទរបស់អ្នក។ អ្នកគួរតែដោតសាកថ្មទូរស័ព្ទ ភ្ជាប់ទៅកាន់ Wi-Fi និងធ្វើវានៅពេលដែលអ្នកមានពេលគ្រប់គ្រាន់។
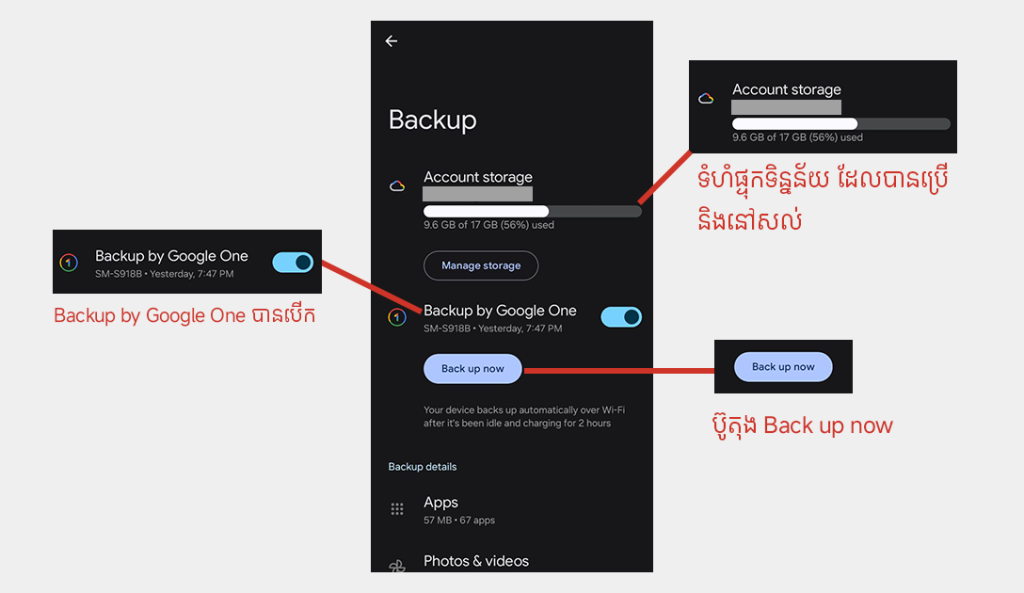
ជំហានទី៣៖
នៅផ្នែកខាងក្រោម ត្រង់ Backup detail អ្នកនឹងឃើញផ្នែករបស់ Photos & video សូមចុចបើក បើអ្នកឃើញថា ផ្នែកនេះត្រូវបានបិទ ករណី អ្នកមិនធ្លាប់បាន បម្រុងទុក រូបថត និងវីឌីអូទេ។ ឬអ្នកក៏អាចបិទ ផ្នែកនេះសិន បើអ្នកគិតថា អ្នកមាន វីឌីអូ និងរូបថតច្រើន ដែលអាចចំណាយពេលយូរ។ អ្នកអាចបើកវាឡើងវិញនៅពេលក្រោយ ឬអាចបើកតាមរយៈកម្មវិធី Google Photo ដែលបានតម្លើងនៅក្នុងទូរស័ព្ទអ្នក។ សូមមើលបន្ថែមពីរបៀប បម្រុងទុក រូបភាព និងវីឌីអូ តាមរយៈកម្មវិធី Google Photo។
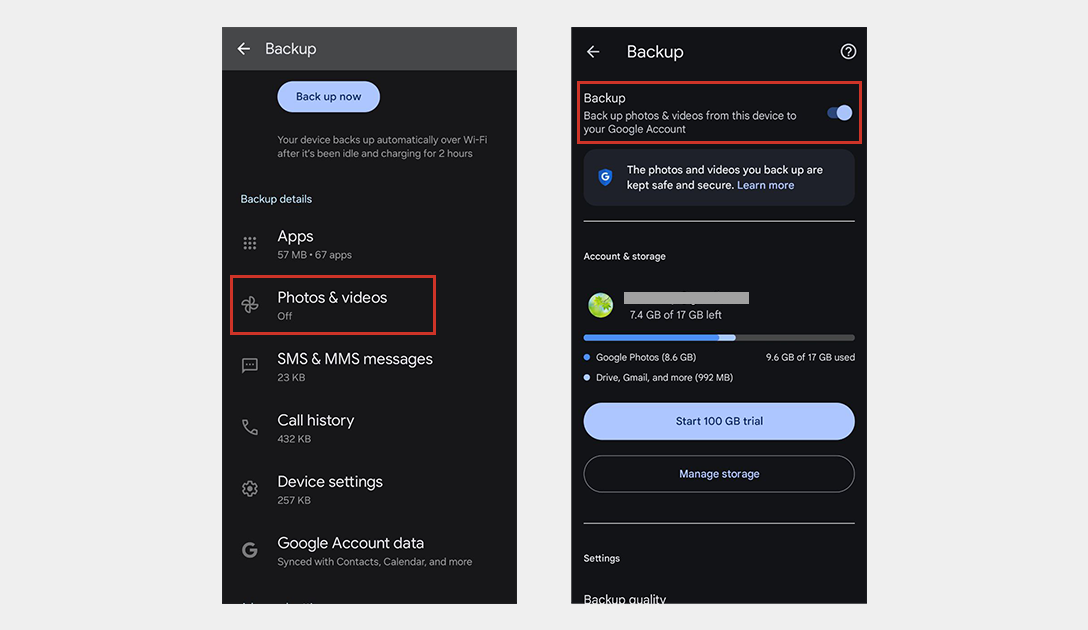
ជំហានទី៤៖ នៅខាងក្រោមបង្អស់ ក្នុង Backup detail នេះ អ្នកនឹងឃើញ Google Account data ដែលត្រង់ផ្នែកនេះ អ្នកអាចចុចបើក ដើម្បីកំណត់ ដើម្បីឱ្យអ្នកអាចប្រើទិន្នន័យរបស់អ្នក (sync) លើឧបករណ៍ផ្សេងទៀតដែលអ្នកប្រើគណនី Google នោះ។
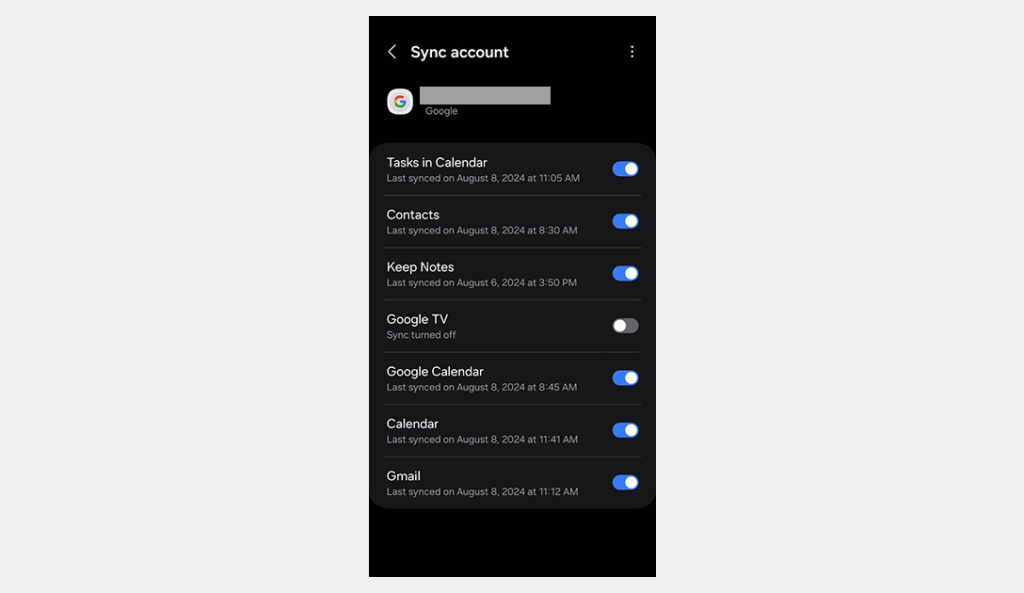
របៀបបម្រុងទុកតាមរយៈកម្មវិធី Google Photos
អ្នកអាចបម្រុងទុករាល់រូបភាព និងវីឌីអូ នៅក្នុងទូរសព្ទរបស់អ្នក ចូលទៅក្នុងគណនីហ្គូហ្គល (Google Account) របស់អ្នក ហើយអ្នកក៏អាចចូលទៅកាន់រូបភាព និងវីឌីអូដែលបានបម្រុងទុកទាំងនោះ ជាមួយនឹងគ្រប់ឧបករណ៍របស់អ្នកតាមរយៈGoogle Account ឬGmail របស់អ្នកបានគ្រប់ពេល។
ជំហានទី១៖ ទាញយក តម្លើង និងបើកកម្មវិធី Google Photos ទៅក្នុងទូរសព្ទរបស់អ្នក
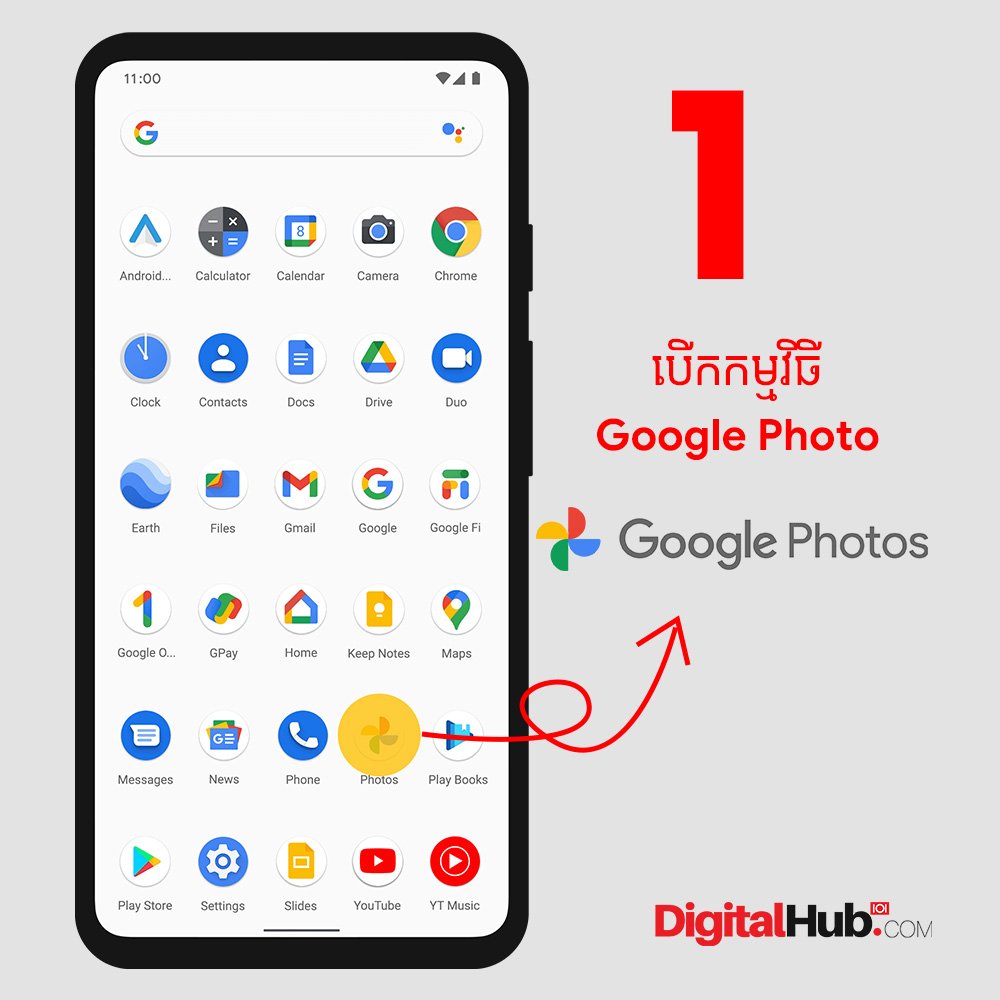
ជំហានទី២៖ ចុចលើរូបតំណាង (Profile) នៅផ្នែកខាងលើ និងខាងស្តាំ
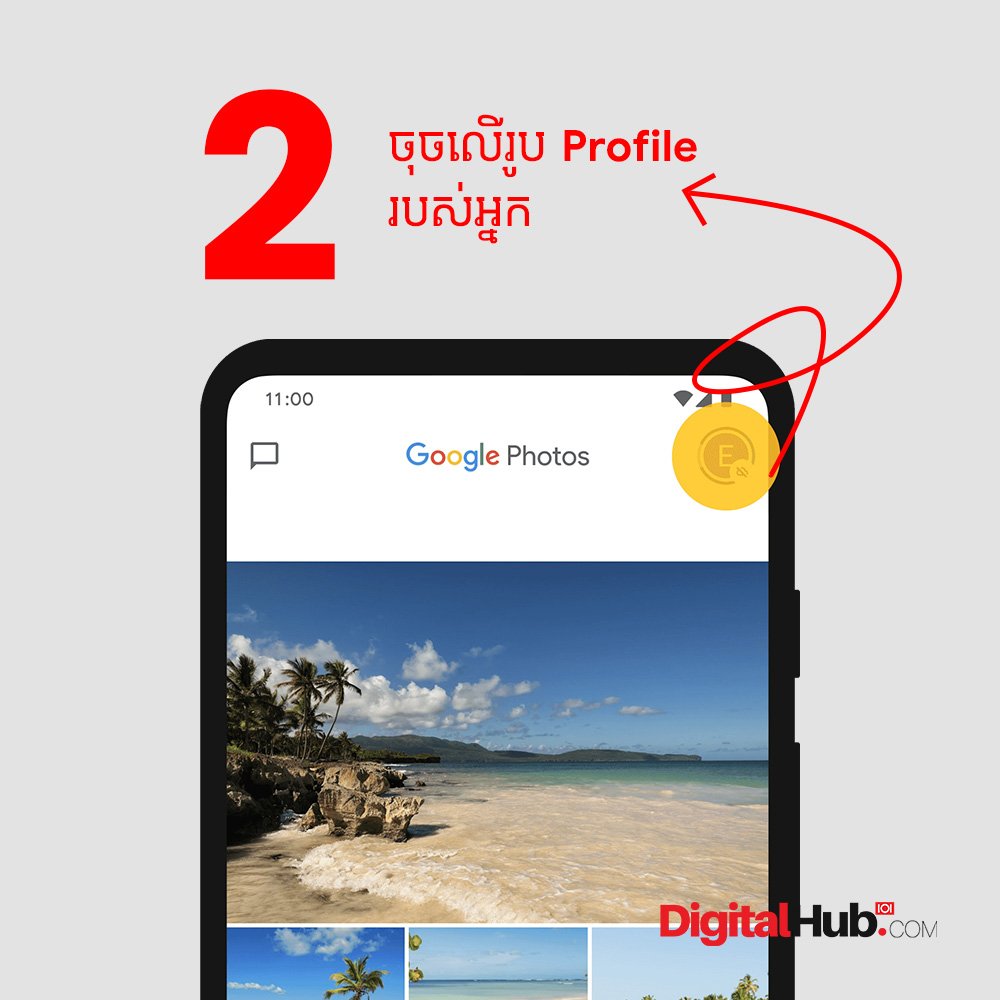
ជំហានទី៣៖ ចុចនៅលើ Photo settings > ចុចលើ Backup & sync
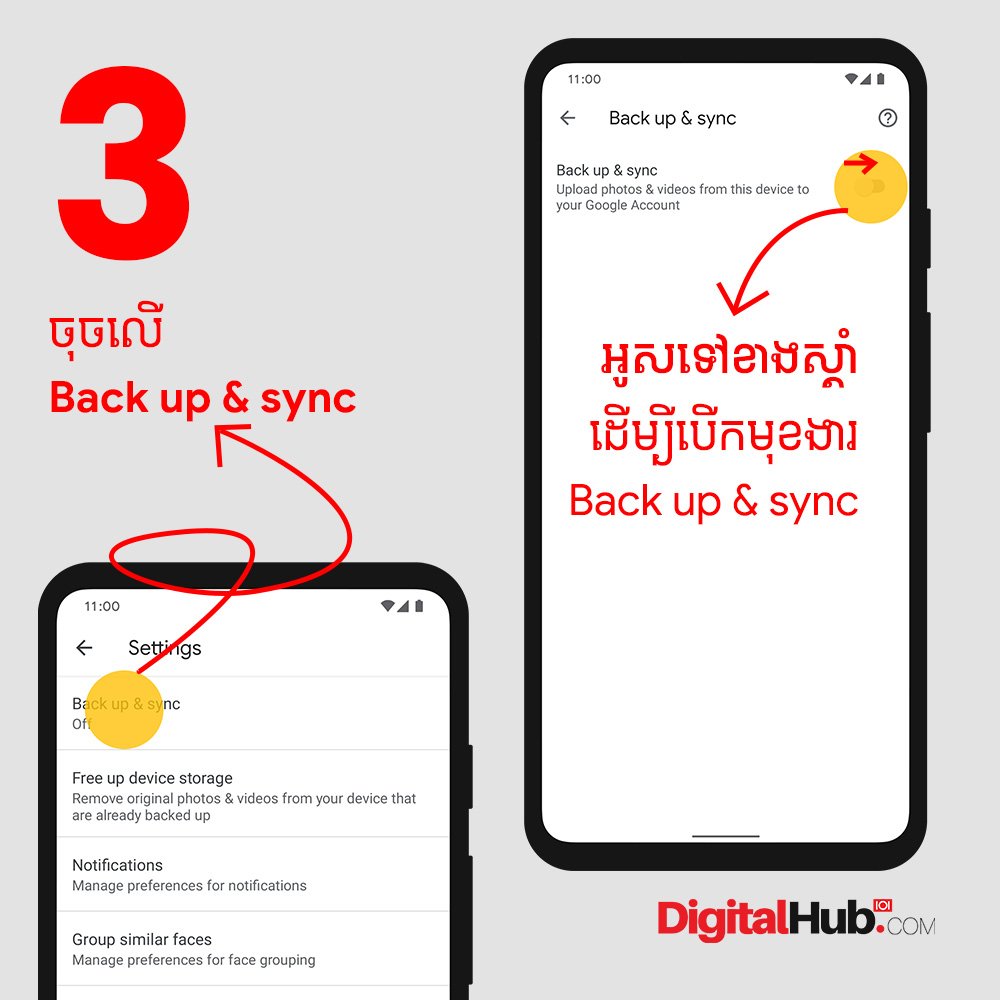
សូមចាំថា ទំហំផ្ទុកនៅលើគណនីហ្គូហ្គល ដែលមិនគិតថ្លៃ គឺមានតែចំនួន 15 GB ប៉ុណ្ណោះ ដែលទំហំទាំងនេះរាប់បញ្ចូលទាំង ទំហំផ្ទុកនៅលើ Gmail, Google Drive និង Google Photos។ ដូច្នេះ ប្រសិនបើអ្នកបើកមុខងារ (turn on) Backup & sync នេះ មានន័យថា រាល់រូបថត និងវីឌីអូដែលមាននៅក្នុងទូរសព្ទរបស់អ្នកទាំងអស់នឹងត្រូវដាក់ចូល (upload) ទៅក្នុង Google Photo ហើយប្រសិនបើ អ្នកមានរូបភាព ឬវីឌីអូច្រើន នោះទំហំផ្ទុកចំនួន 15 GB នេះប្រហែលជាមិនគ្រប់គ្រាន់នោះទេ។
ត្រង់ចំណុចនេះ អ្នកអាចកំណត់មិនបើកមុខងារ Backup & sync នេះដោយស្វ័យប្រវត្តិបាន ហើយអាចធ្វើការបម្រុងទុក តែរូបភាព ឬវីឌីអូណាចាំបាច់ ដែលអ្នកចង់បម្រុងទុកតែប៉ុណ្ណោះ ដោយអ្នកគ្រាន់តែចុចលើរូបភាព ឬវីឌីអូនោះ បន្ទាប់មកចុចលើ និមិត្តសញ្ញា upload ដែលនៅផ្នែកខាងលើ រូបភាព ឬវីឌីអូនោះ ដូចបង្ហាញក្នុងរូបខាងក្រោម។
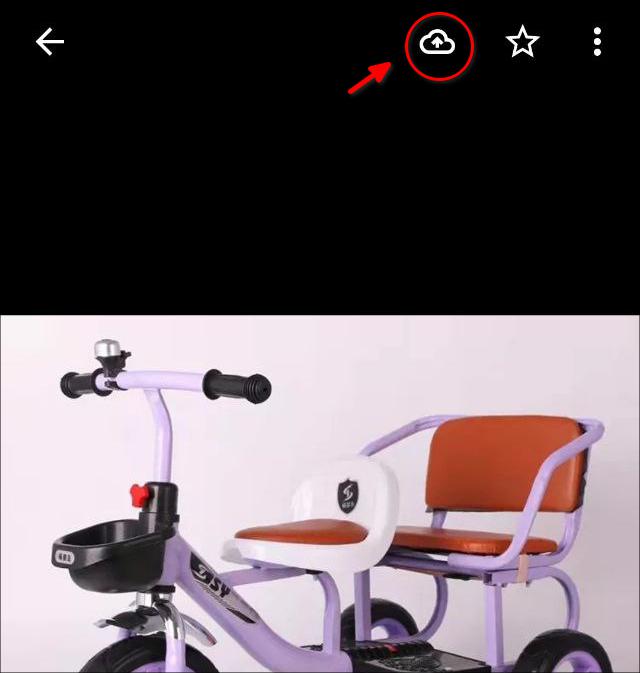
របៀបបម្រុងទុកទិន្នន័យពីទូរស័ព្ទ ទៅទុក ក្នុងកុំព្យូទ័រ Windows
ការបម្រុងទុកទិន្នន័យចូលទៅក្នុងកុំព្យូទ័រ ដំណើរការដោយ Windows ក៏មានភាពងាយស្រួយដែរ។
ជំហានទី១៖ ភ្ជាប់ USB ពីទូរស័ព្ទ ទៅកាន់ កុំព្យូទ័រអ្នក

ជំហានទី២៖
- អ្នកនឹងឃើញសារជូនដំណឹង (Notification) បង្ហាញថា Charging this device via USB, Tab for more options។ សូមចុចលើ សារជូនដំណឹងនោះ។
- ស្វែងរកពាក្យថា File transfer ឬ Transferring file និងចុចដើម្បីជ្រើសរើស ប្រើមុខងារនេះ
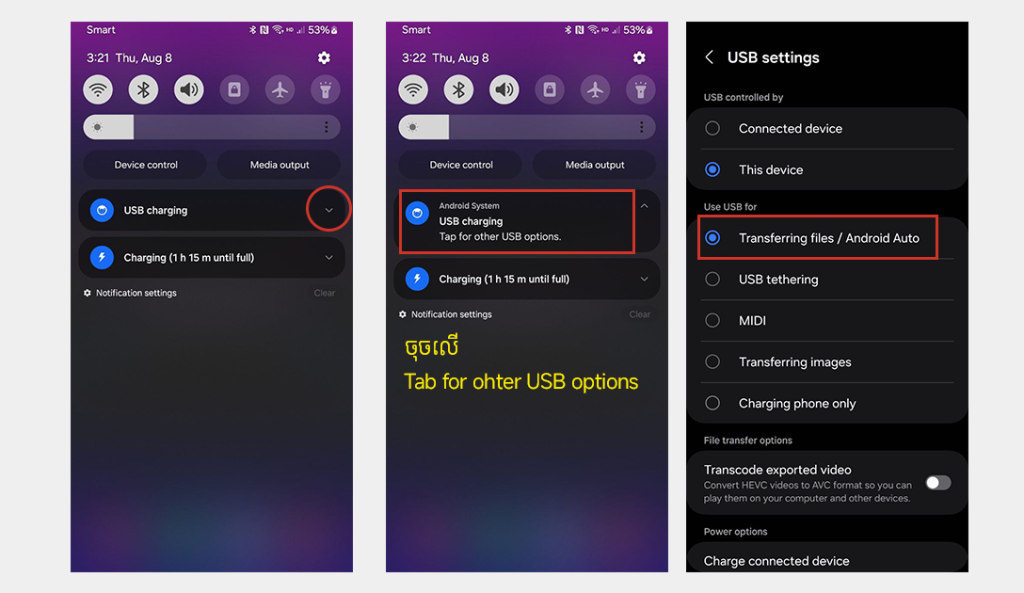
ជំហានទី៣៖
- ត្រលប់មកកុំព្យូទ័រអ្នក បន្ទាប់មកបើក Windows File Explorer > នៅផ្ទាំងផ្នែកខាងឆ្វេង ខាងក្រោមផ្នែក This PC អ្នកនឹងឃើញ ឈ្មោះទូរស័ព្ទរបស់អ្នក
- ចុចលើឈ្មោះទូរស័ព្ទរបស់អ្នក និងស្វែងរកទិន្នន័យនៅក្នុង folder ណាដែលអ្នកចង់បម្រុងទុក។ នៅក្នុងកុំព្យូទ័រ អ្នកនឹងឃើញ Folder ជាច្រើន ដែល Folder មានទិន្នន័យដែលអ្នកមិនដឹងថា ជាទិន្នន័យអ្វី ប៉ុន្តែអ្នកនៅតែអាចស្វែងរកទិន្នន័យដែលអ្នកចង់បម្រុងទុកបាន ក្រោយពីអ្នកបានចូលទៅមើល Folder និមួយៗ។ ករណីអ្នកចង់បម្រុងទុក រូបភាព ឬវីឌីអូ ជាទូទៅវាស្ថិតនៅក្នុង Folder ដែលមានឈ្មោះថា DCIM។
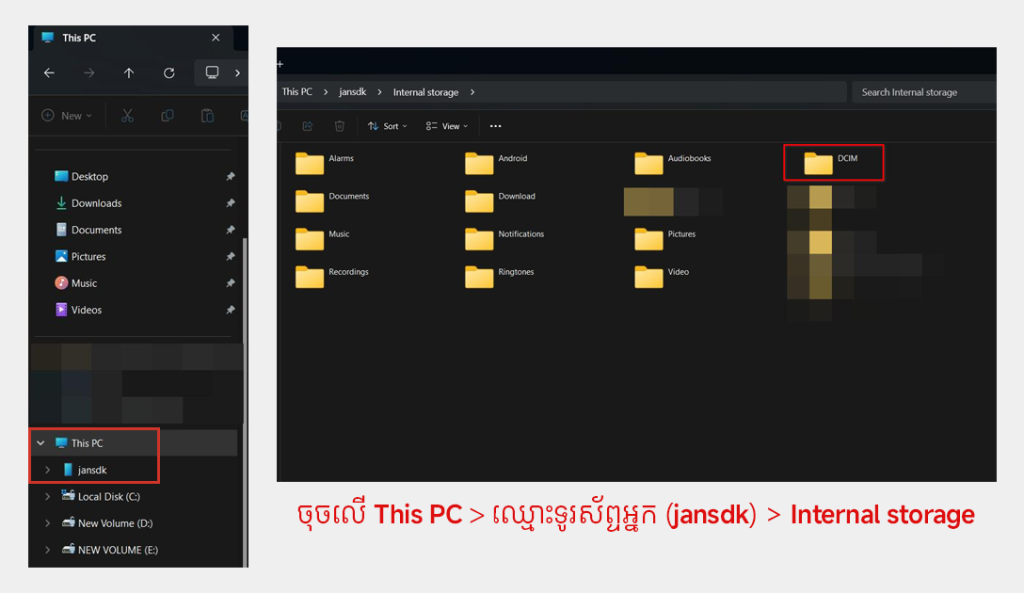
ប្រភព៖
- https://support.google.com/android/answer/2819582?hl=en&dark=0#zippy=%2Cwhat-gets-backed-up
- https://www.tomsguide.com/us/how-to-set-up-android-phone,review-5603.html
- https://support.google.com/googleone/answer/9149304?co=GENIE.Platform%3DAndroid&oco=1#saved
- https://guidebooks.google.com/android/usetheappsonyourphone/syncyourphotos
