ដើម្បីអាចយល់ពី DNS over HTTPS (DoH) អ្នកគួរយល់ពី DNS ជាមុនសិន។
DNS ជាអ្វី?
ពាក្យពេញរបស់ DNS គឺ Domain Name System វាមាននាទីជាអ្នកបកប្រែពីឈ្មោះ Domain ឬឈ្មោះគេហទំព័រ (ឧ. www.digitalhub101.com) ដែលបង្កើតឡើងដើម្បីឱ្យមនុស្សងាយអាន និងងាយចងចាំ ទៅជាលេខ (ឧ. 35.213.146.231) សម្រាប់ឱ្យម៉ាស៊ីនអាចអាន និងយល់បាន។
គេអាចប្រៀបធៀប DNS ទៅនឹងបញ្ជីលេខទូរស័ព្ទ។ ជាទូទៅ យើងតែងតែរក្សាទុកលេខ ដោយភ្ជាប់ជាមួយនិងឈ្មោះ ដើម្បីឱ្យងាយស្រួលចងចាំ និងអាចដឹងថាលេខទូរស័ព្ទណា ជារបស់អ្នកណា។ DNS ក៏ដូចគ្នា គ្រប់ឈ្មោះគេហទំព័រដែលមាននៅលើអ៊ីនធឺណិត គឺមានភ្ជាប់មកជាមួយនូវលេខ ដែលត្រូវបានគេហៅថា អាស័យដ្ឋានអាយភី (IP Address)។
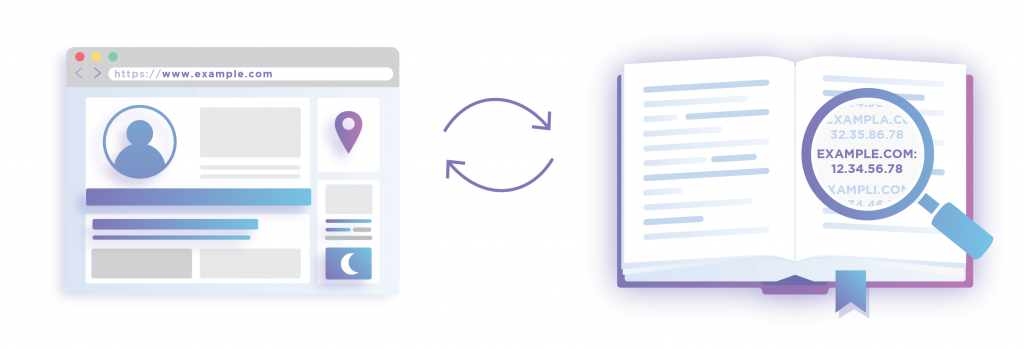
តើ DNS ដំណើរការយ៉ាងដូចម្តេច?
នៅពេលដែលអ្នកចូលទៅកាន់គេហទំព័រណាមួយ អ្នកគ្រាន់តែវាយអាស័យដ្ឋាន ឬឈ្មោះគេហទំព័រនោះនៅលើកម្មវិធីរុករករបស់អ្នក ភ្លាមៗអ្នកនឹងឃើញគេហទំព័រនោះនៅលើអេក្រង់កុំព្យូទ័រ ឬទូរស័ព្ទរបស់អ្នក។ ប៉ុន្តែតាមពិត ដំណើរការនៃការបញ្ជូនគេហទំព័រ ចេញពីឧបករណ៍របស់អ្នក ដើម្បីស្វែងរកគេទំព័រដែលអ្នកបានចង់មើលនោះ ត្រូវឆ្លងកាត់តាមរចនាសម្ព័ន្ធរបស់ DNS ជាច្រើនដំណាក់កាល។ រចនាសម្ព័ន្ធ DNS សំខាន់ៗចំនួន៤ដែលមានតួនាទីខុសៗគ្នា ក្នុងការស្វែងរកគេហទំព័រ និងបញ្ជូនត្រលប់មកវិញនូវគេហទំព័រមានដូចខាងក្រោម៖
- DNS Resolver: ជាភ្នាក់ងារដំបូងគេដែលជួយក្នុងការបញ្ជូនបន្ត សំណើរបស់អ្នកទៅកាន់ DNS Server ផ្សេងទៀត។ ក្រុមហ៊ុនផ្គត់ផ្គង់សេវាអ៊ីនធឺណិត (ISP) ដើរតួជា DNS Resolver។
- Root Nameserver: គឺជា DNS Sever ដែលស្ថិតនៅលើគេនៃហេដ្ឋារចនាសម្ព័ន្ធ DNS។ DSN Server មិនមានរក្សាទុកព័ត៌មានអ្វីពីគេហទំព័រណាមួយទេ ប៉ុន្តែជាអ្នក ចង្អុលបង្ហាញផ្លូវ ឱ្យបានត្រឹមត្រូវប្រាប់ DNS Resolver ទៅកាន់ TLD Nameserver។
- TLD Nameserver: មាននាទីក្នុងការ រក្សាទុក និងគ្រប់គ្រងព័ត៌មានអំពី Top-level Domain (TLD)។ Top-level Domain គឺជាផ្នែកខាងក្រោយនៃឈ្មោះគេហទំព័រដែលមានដូចជា .com, .org, .net ជាដើម។ល។
- Authoritative Nameserver: ជា DNS Server ចុងក្រោយគេ ដែលរក្សាទុករាល់ព័ត៌មានពីគេហទំព័រ រួមទាំងអាស័យដ្ឋានអាយភី (IP Address) ផងដែរ។ Authoritative Nameserver ជាកន្លែងដែលរក្សាទុកគេទំព័ររបស់អ្នកនៅលើអ៊ីនធឺណិត ឬត្រូវបានគេស្គាល់ថា Hosting។
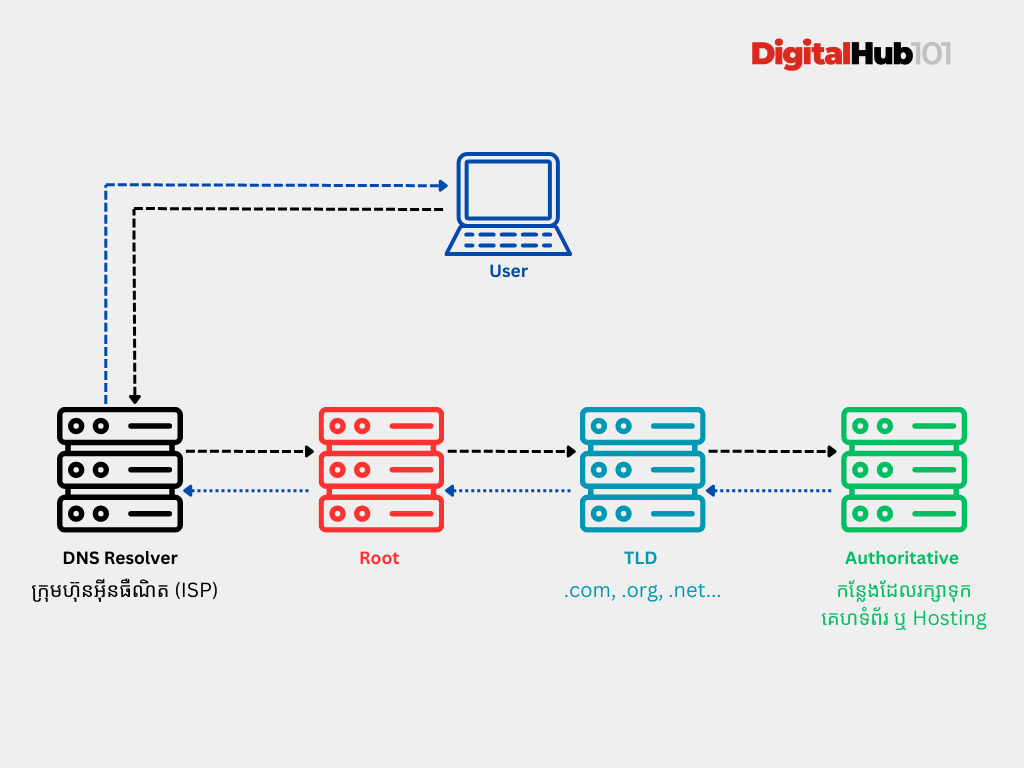
នៅពេលដែលអ្នកវាយអាស័យដ្ឋានគេហទំព័រណាមួយ នៅលើកម្មវិធីរុករក ឬ Web Browser (ឧ. www.digitalhub101.com) នោះមានន័យថា អ្នកកំពុងស្នើសុំភ្ជាប់ទៅកាន់គេហទំព័រនោះ ដោយឆ្លងកាត់ DNS Server ទាំង៤ខាងលើ តាមលំដាប់លំដោយ។ ក្រុមហ៊ុនផ្គត់ផ្គង់សេវាអ៊ីនធឺណិត (ISP) ធ្វើការមុនគេ ក្នុងការបកប្រែឈ្មោះគេហទំព័រ (ឧ. www.digitalhub101.com) ទៅជាអាស័យដ្ឋានអាយភី (IP Address) ឧ. 35.213.146.231 បញ្ជូនបន្តបន្ទាប់រហូតទៅដល់ Authoritative Nameserver ឬកន្លែងដែលផ្ទុកគេហទំព័រនៅលើអ៊ីនធឺណិត និងបញ្ជូនត្រលប់មកវិញ នៅអាស័យដ្ឋានអាភីត្រឹមត្រូវ ដែលអនុញ្ញាតឱ្យអ្នកប្រើប្រាស់ឃើញគេហទំព័រនោះនៅលើកម្មវិធីរុករករបស់ពួកគេ។
អ្វីជា DNS over HTTPS?
ដំណើរការនៃការបញ្ជូនបន្តបន្ទាប់តាមរយៈរចនាសម្ព័ន្ធរបស់ DNS ខាងលើ គឺមិនត្រូវបានការពារ ឬធ្វើកូដនីយកម្ម (Encrypt) នោះទេ។ មានន័យថា ចាប់ពី DNS Resolver ឬក្រុមហ៊ុនផ្គត់ផ្គង់អ៊ីនធឺណិត (ISP) និងភាគីបន្តបន្ទាប់ ពួកគេបានដឹងនូវគ្រប់គេហទំព័រដែលអ្នកបានចូលមើល។
ប្រសិនបើគេហទំព័រនោះ មាន HTTPS នឹងអាចជួយការពារមិនឱ្យក្រុមហ៊ុនអ៊ីនធឺណិត និងក្រុមផ្សេងៗដឹងពីទំព័រ ជាក់លាក់ដែលអ្នកបានចូលមើលនៅលើគេហទំព័រមួយនោះ។ HTTPS ជាមុខងារសុវត្ថិភាពមួយ ដែលអាចជួយការពារ ឬធ្វើកូដនីយកម្ម (Encrypt) រាល់តំណភ្ជាប់ ឬអាស័យដ្ឋានដែលនៅខាងក្រោយបន្ទាប់ពីឈ្មោះគេហទំព័រ ប៉ុន្តែមិនអាចការពារ ឬបិទបាំងនូវឈ្មោះគេហទំព័រ (Domain Name) បានទេ។ ឧទាហរណ៍ ប្រសិនបើអ្នកចូលទៅកាន់ https://digitalhub101.com/useful-resources/ នោះក្រុមហ៊ុនអ៊ីនធឺណិតដឹងថាអ្នកបានចូលទៅកាន់គេហទំព័រ https://digitalhub101.com ប៉ុន្តែពួកគេមិនដឹងថាអ្នកបានចូលទៅកាន់ទំព័រ useful-resources នោះទេ។
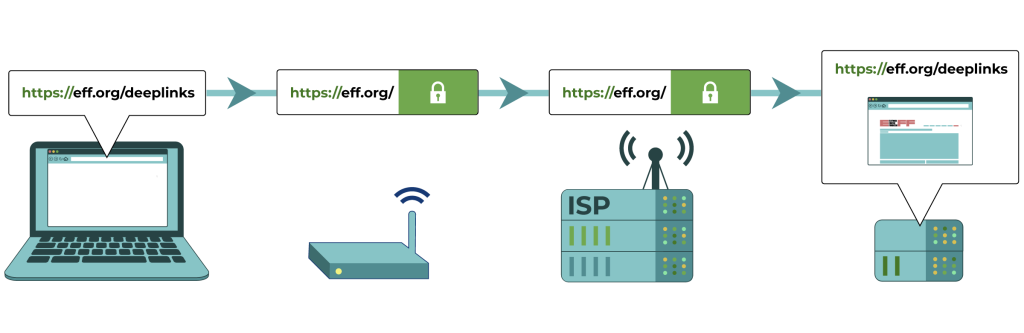
រូបភាពនេះបង្ហាញថា នៅពេលអ្នកចូលមើលគេហទំព័រដែលមាន HTTPS នោះរាល់អាស័យដ្ឋាន នៅខាងក្រោយឈ្មោះគេហទំព័រនឹងត្រូវបានការពារ
មុខងារ DNS over HTTPS មានន័យថា នឹងជួយការពារ ឬធ្វើកូដនីយកម្ម (Encrypt) ទាំងឈ្មោះគេហទំព័រ បន្ថែមលើមុខងារ HTTPS ដែលមានស្រាប់។ នៅពេលដែលអ្នកបើកមុខងារ DNS over HTTPS ក្រុមហ៊ុនអ៊ីនធឺណិត លែងដឹងពីអាស័យដ្ឋានគេហទំព័រដែលអ្នកបានចូលមើល និងក៏មិនអាចដឹងថាអ្នកបានចូលទៅកាន់ទំព័រណាខ្លះដែរ។ មុខងារនេះ DNS over HTTPS នេះជួយការពារបានទាំងស្រុង នូវគ្រប់អាស័យដ្ឋានគេហទំព័រ (URL) ដែលអ្នកបានចូលមើល។
នៅពេលដែលអ្នកប្រើមុខងារនេះ ក្រុមហ៊ុនអ៊ីនធឺណិត (ISP) នឹងដឹងថាអ្នកបានធ្វើការភ្ជាប់ទៅកាន់ម៉ាស៊ីនមេរបស់ភ្នាក់ងារ ឬសេវាកម្ម DNS ណាមួយដែលអ្នកបានប្រើ (ឧទាហរណ៍ ប្រសិនបើអ្នកប្រើ Cloudflare នោះពួកគេនឹងដឹងថាអ្នកភ្ជាប់ទៅកាន់ Cloudflare) ប៉ុន្តែពួកគេមិនដឹងពីគេហទំព័រដែលអ្នកចូលមើលនោះទេ។ អ្នកអាចបើកមុខងារ DNS over HTTPs បាននៅលើកម្មវិធីរុករក នៅលើកុំព្យូទ័រ និងទូរស័ព្ទ។
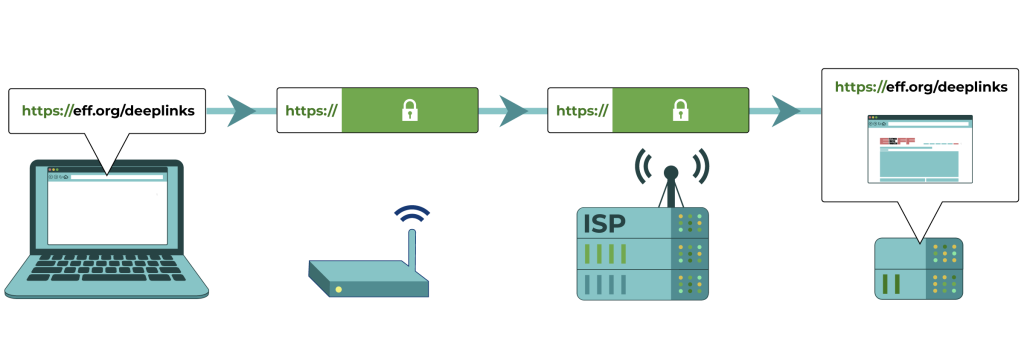
រូបភាពនេះ បង្ហាញថា នៅពេលដែលអ្នកបើកមុខងារ DNS over HTTPS នោះអាស័យដ្ឋានគេហទំព័រ និងតំណភ្ជាប់បន្តបន្ទាប់នៃគេហទំព័រដែលអ្នកចូលមើល នឹងត្រូវបានការពារ
ក្នុងអត្ថបទនេះ យើងនឹងបង្ហាញតែពីរបៀបក្នុងការបើកមុខងារ DoH នៅលើកម្មវិធីរុករក (Firefox និង Google Chrome) នៅលើទូរស័ព្ទអែនដ្រយ (Android) និងកុំព្យូទ័រដំណើរការដោយ Windows 11។
របៀបបើកមុខងារ DoH នៅលើ Firefox
Firefox បានដាក់ដំណើរការមុខងារនេះដោយស្វ័យប្រវត្តិដល់អ្នកប្រើប្រាស់របស់ខ្លួននៅ ប្រទេសមួយចំនួន ដូចជានៅសហរដ្ឋអាមេរិក បានដាក់ដំណើរការតាំងឆ្នាំ២០១៩ នៅប្រទេសកាណាដា ដាក់ដំណើរការក្នុងឆ្នាំ២០២១ នៅរុស្សី និងអ៊ុយក្រែន ដាក់ដំណើរការក្នុងខែមីនា ឆ្នាំ២០២២នេះ។ សម្រាប់ប្រទេសដទៃផ្សេងទៀត ដូចជានៅកម្ពុជាជាដើម អ្នកប្រើប្រាស់ត្រូវចូលទៅបើកមុខងារនេះដោយខ្លួនឯង។
ដើម្បីចូលទៅបើកមុខងារនេះ សូមមើលតាមការណែនាំដូចខាងក្រោម៖
- ចុចលើ Menu > Settings
- ចូលទៅកាន់ General > ស្វែងរក Network Settings
- ចុច Settings ត្រង់ Network Settings > បន្ទាប់មកអ្នកនឹងឃើញផ្ទាំង Connection Settings បង្ហាញ
- អូសចុះក្រោម ទៅកាន់ Enable DNS over HTTPS
- ធីកលើប្រអប់នៅខាងមុខ Enable DNS over HTTPS ដូចរូបខាងក្រោម > បន្ទាប់មកចុង OK
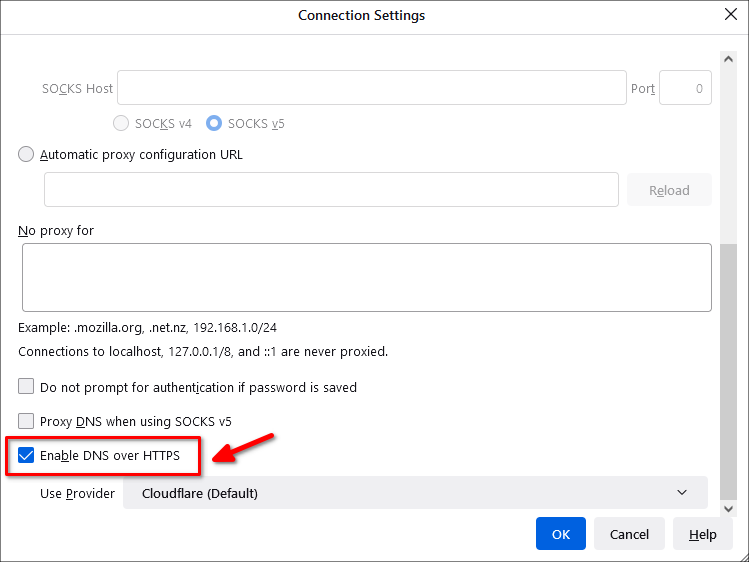
របៀបបើកមុខងារ DoH នៅលើ Google Chrome
នៅលើ Google Chrome អ្នកអាចចូលទៅកាន់មុខងារនេះ ដូចខាងក្រោម៖
- ចុចលើសញ្ញា ចុចបី (…)
- Settings
- Privacy and Security
- Security ដែលនៅផ្នែកខាងស្តាំ
- អូសចុះក្រោម ស្វែងរក Use Secure DNS
- បើកមុខងារនេះ ដោយអូសទៅខាងស្តាំ ដូចបង្ហាញក្នុងរូប
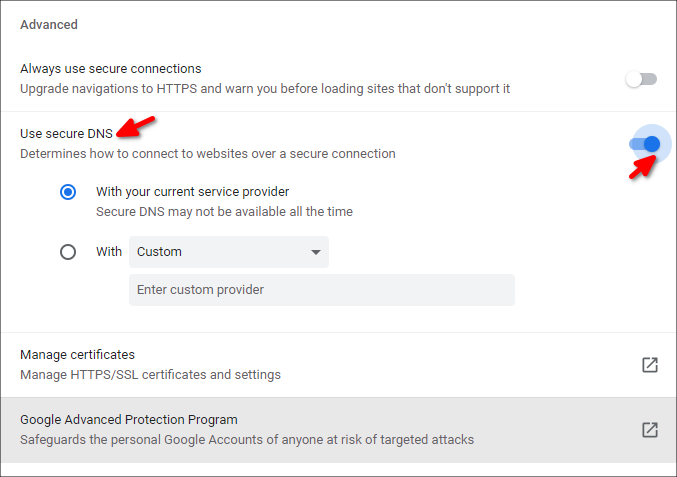
របៀបបើកមុខងារ DoH នៅលើទូរស័ព្ទ Android
ដើម្បីអាចបើកមុខងា DNS over HTTPS (DoH) នៅលើទូរសព្ទ Android បាន សូមអុនុវត្តតាមជំហានដូចខាងក្រោម៖
1- ចូលទៅកាន់ Settings
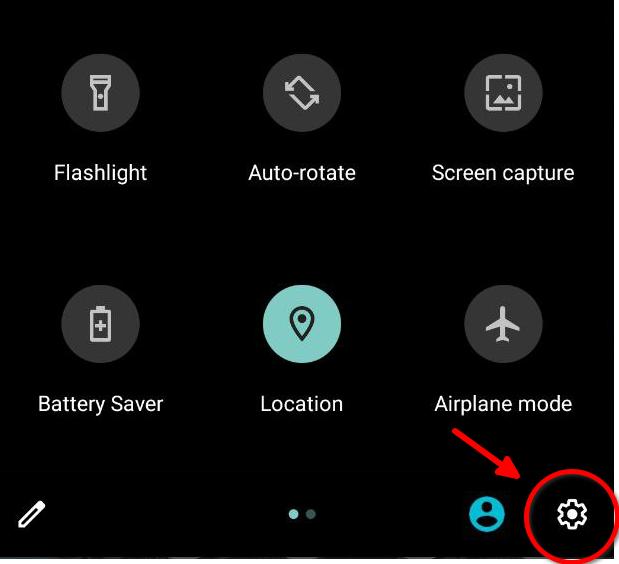
2- ចុចលើ Network & internet
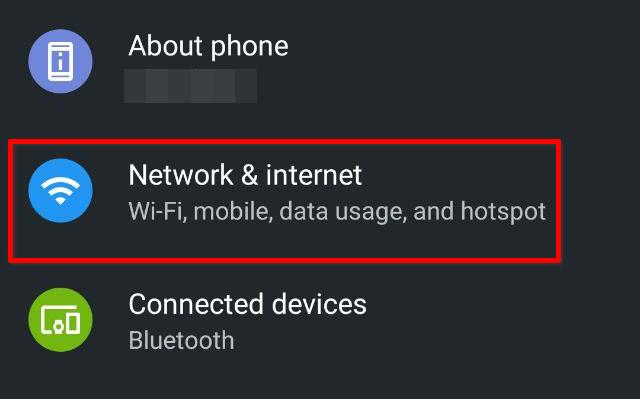
3- ចុចលើពាក្យ Advanced
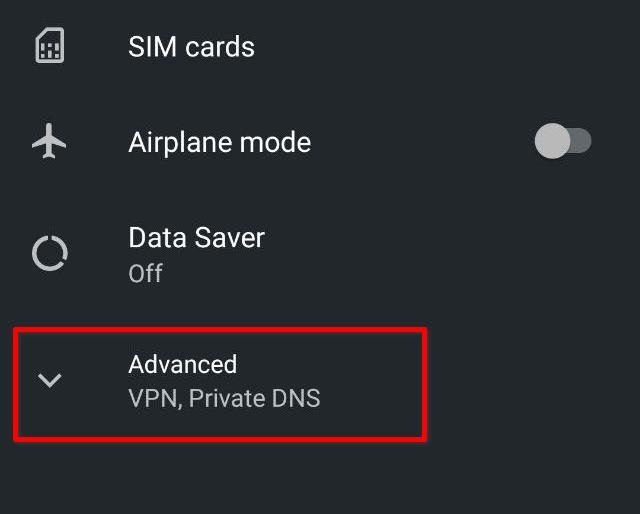
- ចុចនៅលើ Private DSN
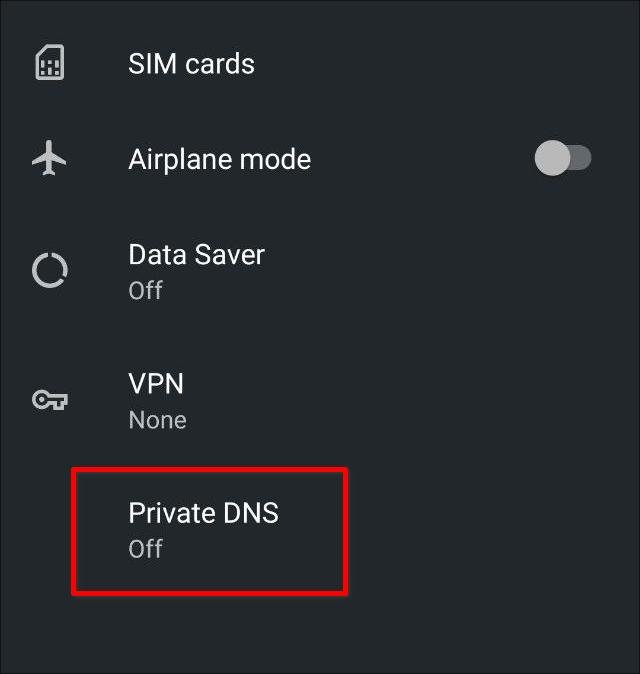
4- ជ្រើសរើសយក Private DNS provider hostname និងបំពេញអាស័យដ្ឋាន DNS របស់ស្ថាប័នណាដែលអ្នកពេញចិត្ត > SAVE
បើអ្នកចង់ប្រើ DNS របស់ក្រុមហ៊ុន Google អ្នកអាចវាយ dns.google ប្រសិនបើអ្នកចង់ប្រើ DNS របស់ Cloudflare សូមវាយបញ្ចូល one.one.one.one ឬ 1dot1dot1dot1.cloudflare-dns.com។ យើងណែនាំ ឱ្យប្រើ DNS របស់ Cloudflare ព្រោះគោលការក្នុងការគោរពឯកជនភាព របស់អ្នកប្រើប្រាស់ មានភាពប្រសើរជាង។
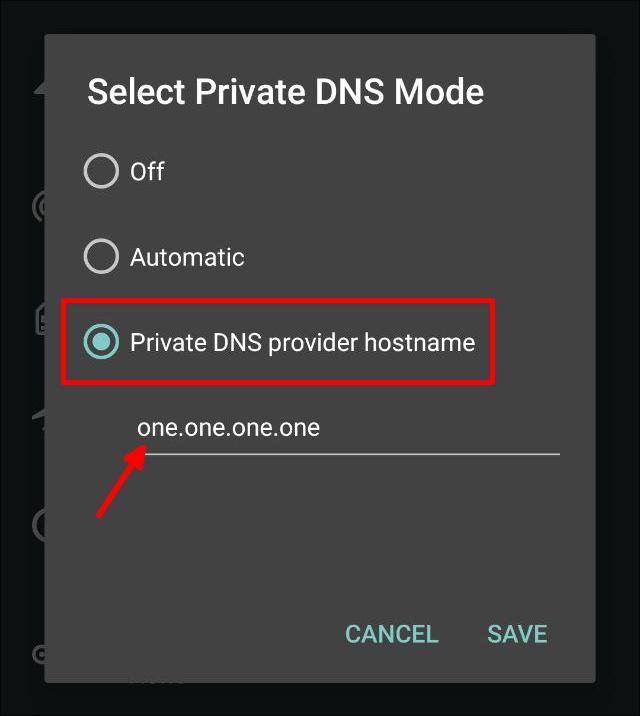
របៀបបើកមុខងារ DoH នៅលើកុំព្យូទ័រប្រើ Windows 11
1- ចូលទៅកាន់ Start Menu > Setting
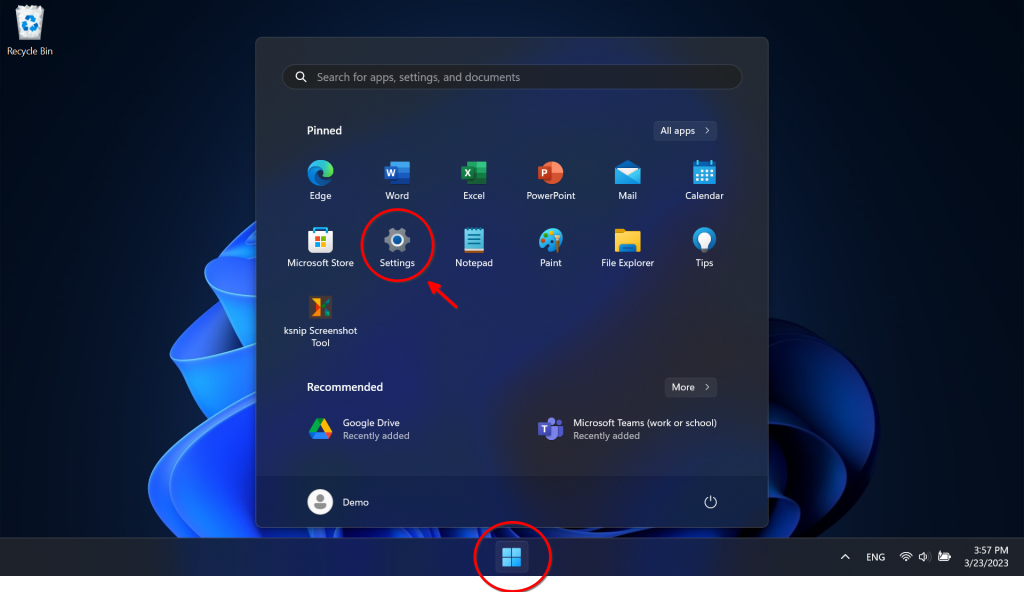
2- ស្វែងរកពាក្យ Network and Internet នៅផ្នែកខាងឆ្វេង > ចុចលើ Wi-Fi នៅផ្នែកខាងស្តាំ
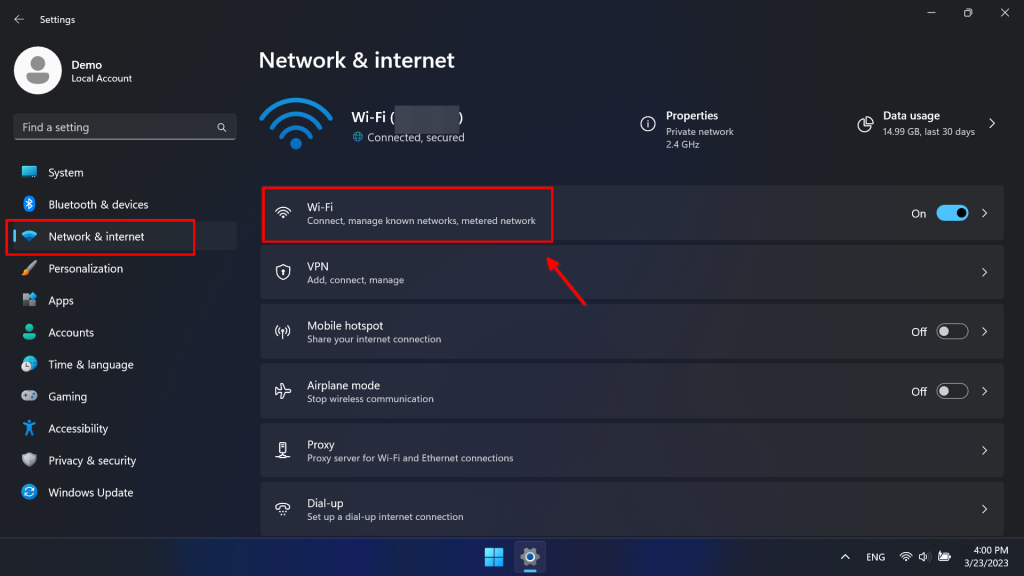
3- ចុចលើ Hardware properties
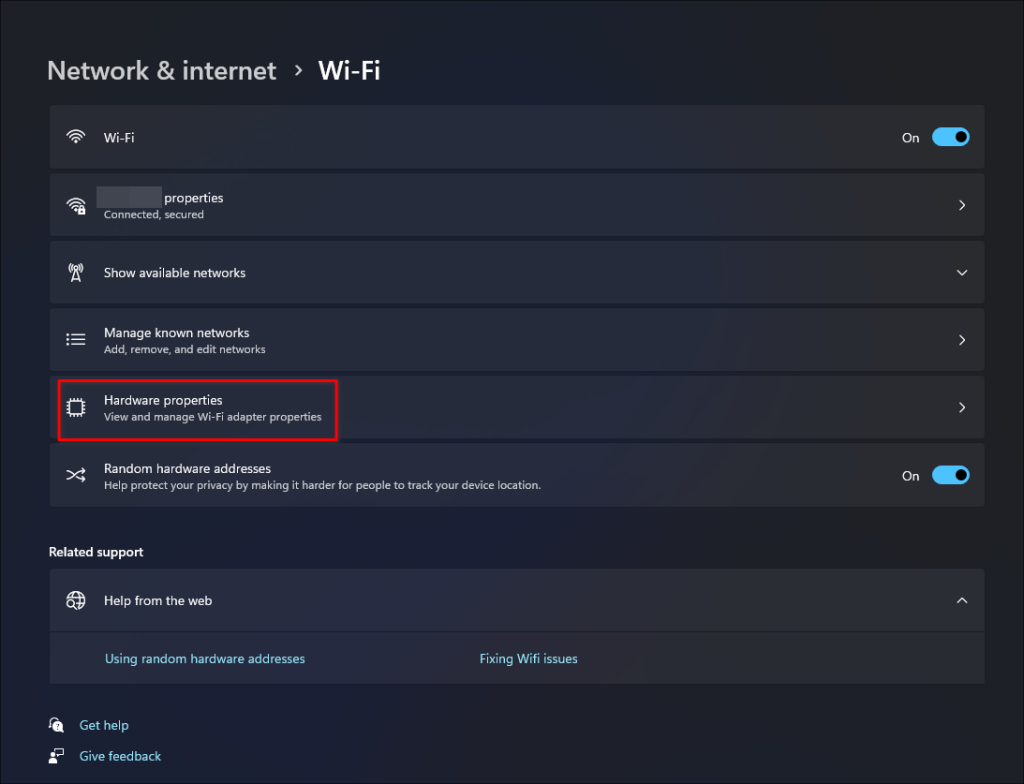
4- ស្វែងរក DNS server assignment > ចុច Edit
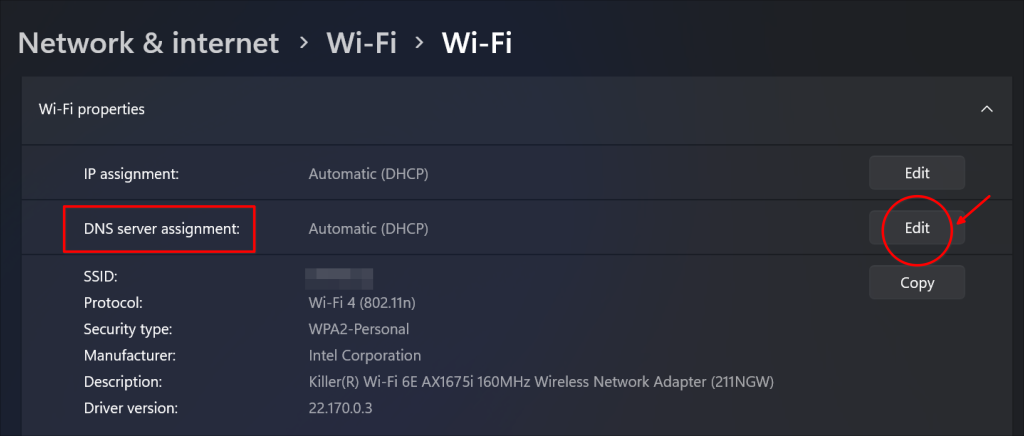
5- ត្រង់ Automatic (DHCP) ជ្រើសរើសយក Manual
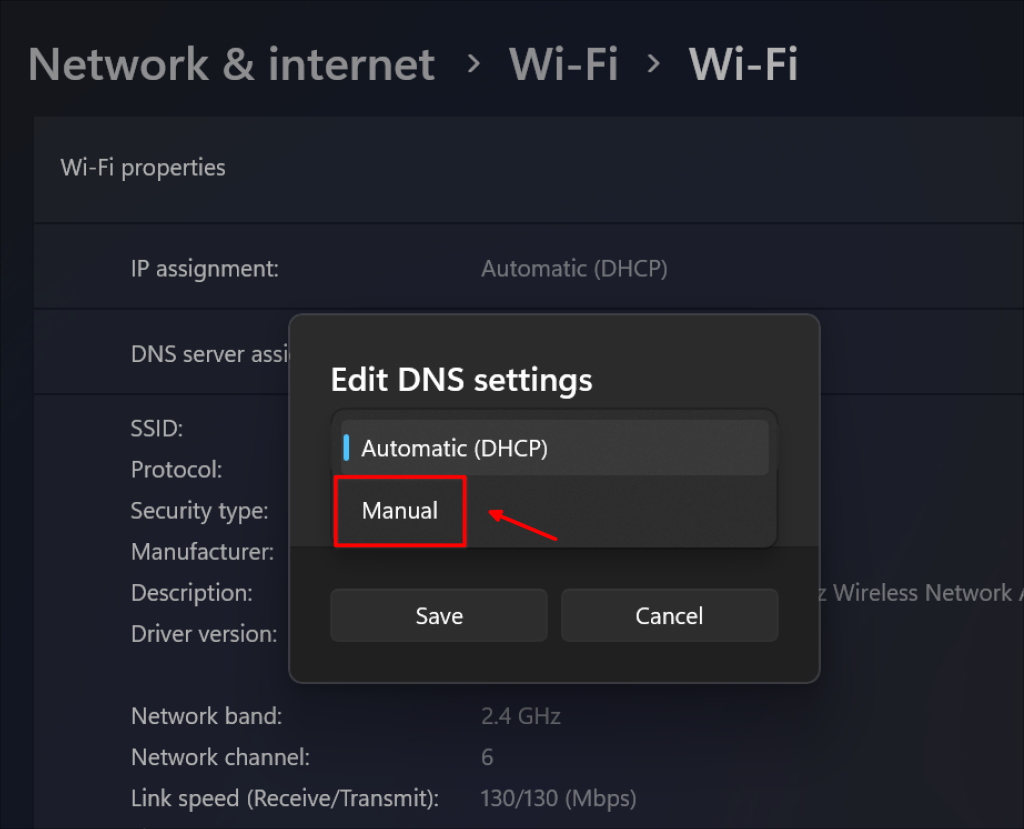
6- ចុចលើ IPv4 អូសទៅខាងស្តាំ > ON
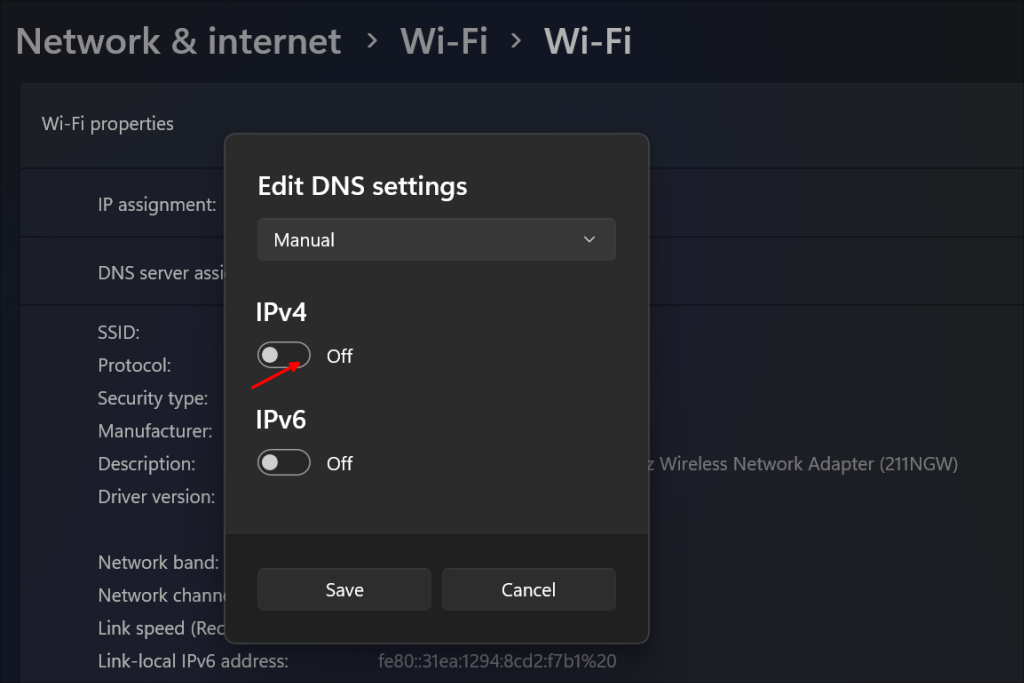
7- ត្រង់ Preferred DNS បំពេញ អាស័យដ្ឋាន DNS Server ណាដែលអ្នកពេញចិត្ត។ ក្នុងឧទាហរណ៍នេះយើងប្រើ DNS របស់ Cloudflare
8- ត្រង់ DNS over HTTPS > ជ្រើសរើសយក On (automatic template)
9- ត្រង់ Alternate DNS បំពេញ DNS មួយផ្សេងទៀត (ជាទូទៅយ៉ោងហោចណាស់ យើងត្រូវបំពេញ DNS ចំនួន២ ការពារក្នុងករណី DNS ណាមួយមានបញ្ហា នោះឧបករណ៍របស់អ្នក និងប្រើ DNS មួយផ្សេងទៀត)។
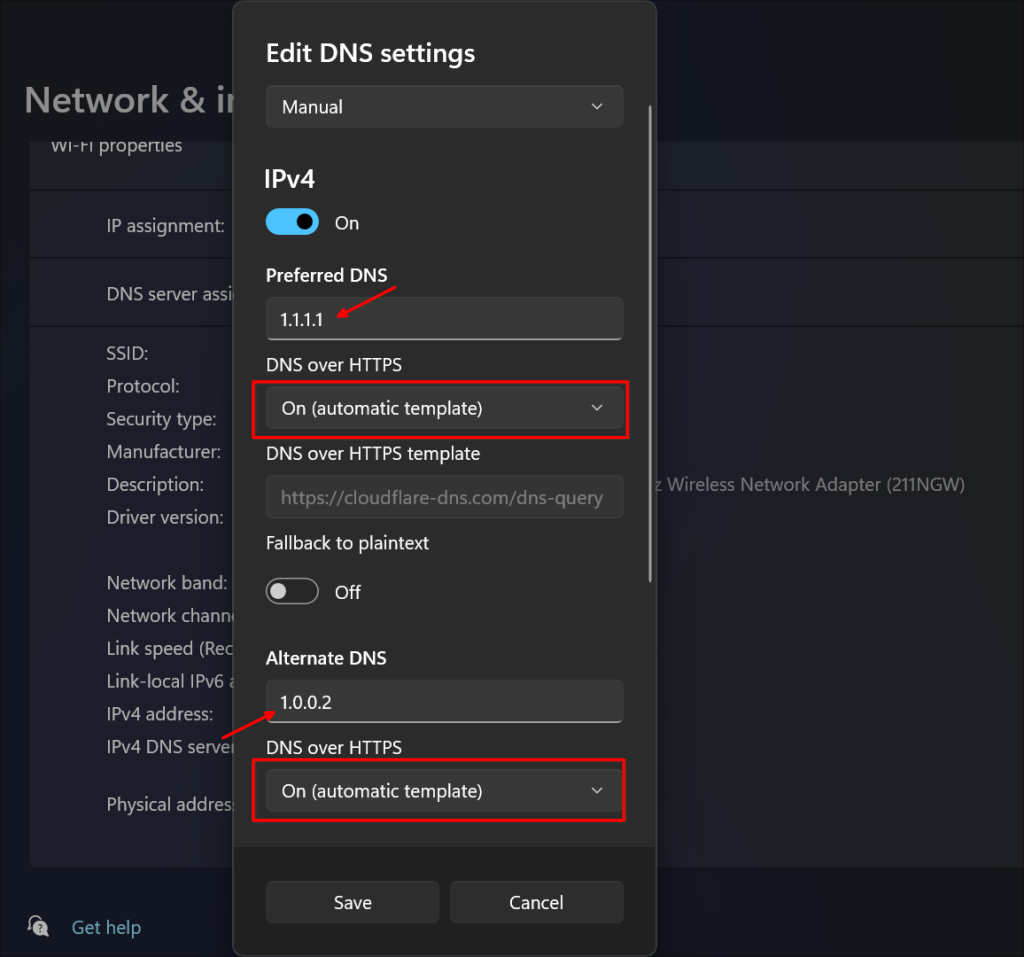
10- អូសចុះក្រោម ត្រង់ IPv6 ចុច On និងអនុវត្តដូច IPv4 ខាងលើ ប៉ុន្តែនៅត្រង់ កន្លែងបំពេញអាស័យដ្ឋាន DNS អ្នកត្រូវប្រើទម្រង់ DNS ដែលអាចប្រើជាមួយ IPv6 ដូចរួបបង្ហាញខាងក្រោម។
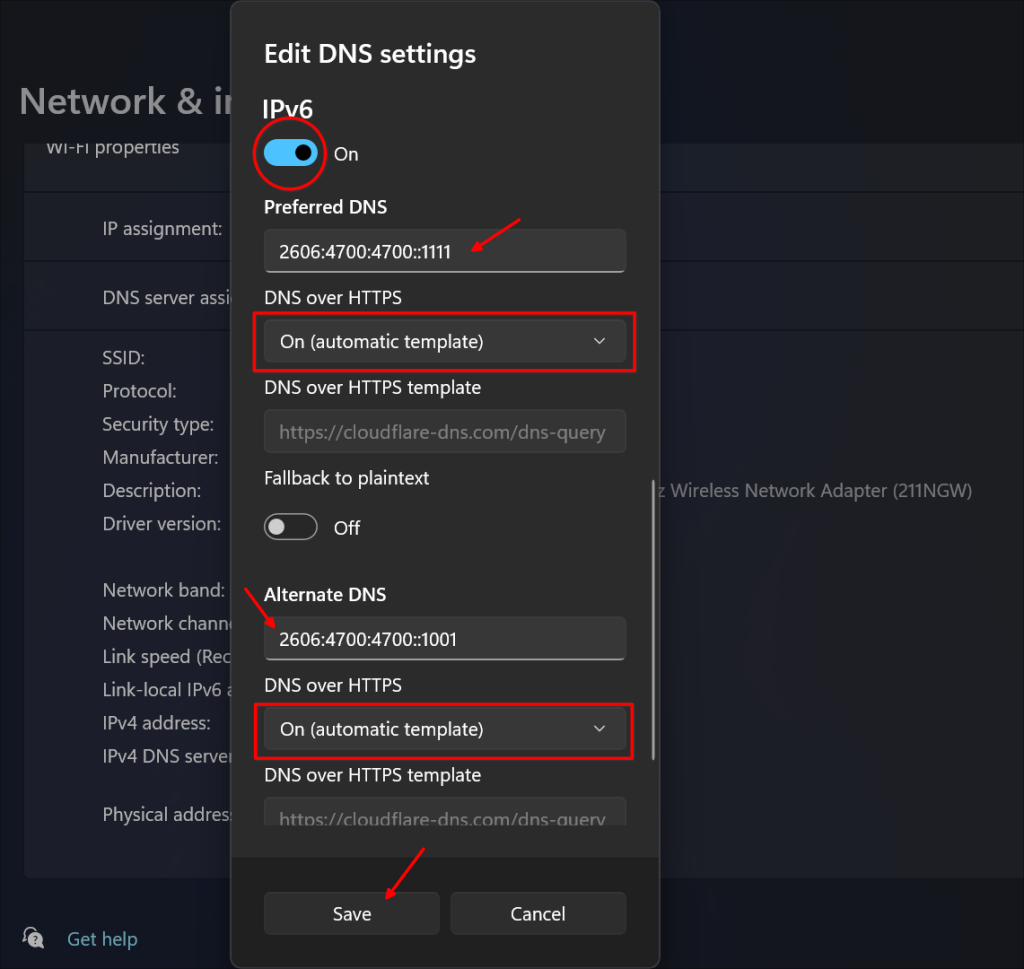
វិឌីអូ ពីរបៀបក្នុងការ បើកមុខងារ DNS over HTTPs នៅលើ Windows 11
ប្រភពៈ
