រូបភ: Freepik.com
មិនតែប៉ុណ្ណោះក្រុមអ្នកវាយប្រហារទាំងនេះក៏អាចបញ្ចូលមេរោគចូលទៅក្នុងគេហទំព័រនោះ ដែលធ្វើឱ្យឆ្លងរាលដាលបន្តទៅកាន់អ្នកដែលបានចូលទៅកាន់គេហទំព័រនោះផងដែរ។ ប៉ុន្តែតើធ្វើដូចម្តេចទើបដឹងថា គេហទំព័រនោះមិនមានសុវត្ថិភាព?
គេហទំព័រដែលប្រើតែ HTTP ឬមិនមាន HTTPS ត្រូវបានចាត់ទុកថាជាគេហទំព័រដែលមិនមានសុវត្ថិភាព ព្រោះគេហទំព័រប្រភេទនេះ មិនបានធ្វើកូដនីយកម្ម ឬ Encrypt រាល់ទិន្នន័យ និងព័ត៌មានរបស់អ្នកប្រើប្រាស់នោះទេ។
អ្នកណាដឹងព័ត៌មានអ្វីខ្លះនៅពេលដែលអ្នកចូលទៅកាន់គេហទំព័រណាមួយ?
ដើម្បីអាចចូលទៅកាន់គេហទំព័រណាមួយបាន ដំបូងឧបករណ៍របស់អ្នកត្រូវតែភ្ជាប់ទៅអ៊ីនធឺណិតជាមុនសិន ដូច្នេះតួអង្គសំខាន់ៗដែលអ្នកត្រូវឆ្លងកាត់ នៅពេលដែលអ្នកចូលទៅកាន់គេហទំព័រណាមួយមានដូចជា អ្នកគ្រប់គ្រងអ៊ីនធឺណិតនៅកន្លែងរបស់អ្នក ពួកគេអាចជាបុគ្គលិកផ្នែកព័ត៌មានវិទ្យា (IT) ជាដើម។ បន្ទាប់មកក្រុមហ៊ុនធឺណិត (ISP) និងបន្តបន្ទាប់រហូតដល់ម្ចាស់គេហទំព័រដែលអ្នកចូលមើលនោះ។ ក្រៅពីតួអង្គសំខាន់ៗទាំងនេះ ក៏មានក្រុមខិលខូច ឬក្រុមចោរនៅលើអ៊ីនធឺណិត (Hacker) ផងដែរ។

ព័ត៌មានជាទូទៅ ដែលក្រុមទាំងនេះដឹង (ទោះបីជាគេហទំព័រនោះមាន ឬមិនមាន HTTPS) មានដូចជា អាស័យដ្ឋាន IP (IP Address) កាលបរិច្ឆេទ ឈ្មោះគេហទំព័រ (Domain Name) និងព័ត៌មានផ្សេងៗទៀតដែលគេហៅថា Metadata។
ដោយឡែក ប្រសិនបើអ្នកចូលមើលគេហទំព័រដែលមិនមាន HTTPS ឬមិនមានសុវត្ថិភាពនោះពួកគេនឹងដឹងព័ត៌មានបន្ថែមផ្សេងទៀតដូចជា គ្រប់ទំព័រដែលអ្នកចូលមើលនៅលើគេហទំព័រនោះ ហើយប្រសិនបើគេហទំព័រនោះតម្រូវឱ្យអ្នកបញ្ចូលព័ត៌មានសំខាន់ៗដូចជា អ៊ីមែល ពាក្យសម្ងាត់ ព័ត៌មានធនាគារ ឬព័ត៌មានផ្ទាល់ខ្លួនផ្សេងៗទៀត នោះពួកគេក៏ដឹងព័ត៌មានសំខាន់ៗទាំងនោះដែរ។ ដូច្នេះ ប្រសិនបើគេហទំព័រតម្រូវឱ្យអ្នកបំពេញព័ត៌មានសំខាន់ៗ ដូចជាពាក្យសម្ងាត់ជាដើម អ្នកត្រូវតែប្រាកដថា គេហទំព័រនោះមានសុវត្ថិភាព ឬមាន HTTPS បើមិនដូច្នោះទេ ព័ត៌មានសំខាន់ទាំងនោះនឹងត្រូវបានលាតត្រដាង និងចរាចរណ៍ដោយមិនមានសុវត្ថិភាពនៅលើអ៊ីធឺណិត ឬមិនបានធ្វើកូដនីយកម្ម (Unencrypted)។
ធ្វើម៉េចទើបដឹងថា គេហទំព័រនោះមានសុវត្ថិភាព ឬមាន HTTPS?
អ្នកអាចសម្គាល់គេហទំព័រដែលមាន HTTPS ដោយធ្វើការពិនិត្យរកមើលលើពាក្យ https ឬនិមិត្តសញ្ញា មេសោ (padlock icon) ដែលនៅខាងមុខអាស័យដ្ឋានរបស់គេហទំព័រនីមួយៗ។ ប្រសិនបើអ្នកប្រើ Google Chrome នោះ https និងមិនបង្ហាញនៅខាងមុខអាស័យដ្ឋានគេហទំព័រទេ ប៉ុន្តែអ្នកនឹងឃើញនិមិត្តសញ្ញាមេសោនៅខាងមុខអាស័យដ្ឋានគេហទំព័រនោះ។ ដោយឡែកចំពោះអ្នកប្រើ Firefox នោះនឹងឃើញទាំងពាក្យ https និងនិមិត្តសញ្ញាមេសោនៅខាងមុខនៃអាសយដ្ឋានគេហទំព័រ។
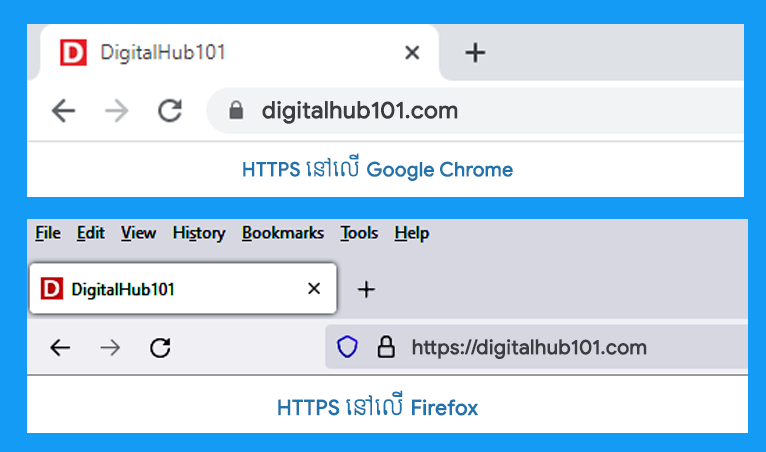
ធ្វើដូចម្តេចដើម្បីឱ្យប្រាកដថា គ្រប់គេហទំព័រដែលអ្នកចូលមើល មានសុវត្ថិភាព ឬមាន HTTPS?
សូមចាំថា ទោះបីជាគេហទំព័រនោះមាន HTTPS ក៏មិនអាចធានាបានទាំងស្រុងថាគេហទំព័រទាំងនោះ មានសុវត្ថិភាពដែរ។ ប៉ុន្តែត្រូវចាំថា គ្រប់គេហទំព័រដែលមាន HTTPS ត្រូវបានធ្វើកូដនីយកម្ម (Encrypt) ចរាចរណ៍នៅលើអ៊ីនធឺណិត ដើម្បីការពារពី តួអង្គសំខាន់ៗដូចជា បុគ្គលិកផ្នែកព័ត៌មានវិទ្យា (IT) ក្រុមហ៊ុនធឺណិត (ISP) និងក្រុមផ្សេងៗទៀតលើអ៊ីនធឺណិត តែសូមកុំភ្លេចថា ព័ត៌មានទាំងនោះនឹងត្រូវបានបញ្ជូនទៅកាន់ម្ចាស់គេហទំព័រ ដូច្នេះ បើអ្នកចូលទៅកាន់គេហទំព័ររបស់ក្រុមខិលខូច (hacker) នោះគ្រប់ព័ត៌មានរបស់អ្នក និងស្ថិតនៅក្រោមការគ្រប់គ្រងរបស់ពួកគេ។
នៅលើកម្មវិធីរុករក (Browser) អ្នកអាចកំណត់មុខងារមួយដែលមានឈ្មោះថា HTTPS Only Mode។ នៅពេលដែលអ្នកបើកមុខងារនេះ មានន័យថា គ្រប់គេហទំព័រដែលមិនមាន HTTPS និងត្រូវបានបិទជាមុនសិន។
កម្មវិធីរុករកដូចជា Google Chrom ឬ Firefox ជាដើម នឹងជូនដំណឹងប្រាប់អ្នកថា គេហទំព័រដែលអ្នកព្យាយាមចូលមើលនោះមិនមានសុវត្ថិភាពទេ។ អ្នកនៅតែអាចចូលទៅកាន់គេហទំព័រដែលមិនមាន HTTPS នោះបាន តែអ្នកអាចនិងមានហានិភ័យ។ ស្ទើរតែគ្រប់កម្មវិធីរុករក និងជូនដំណឹងអ្នកពីគេហទំព័រដែលមិនមាន HTTPS ដូចនេះ សូមធ្វើការយកចិត្តទុកដាក់ចំពោះការជូនដំណឹងនោះ។

ក្រៅពីមុខងារដែលមានស្រាប់នៅលើ កម្មវិធីរុករក អ្នកក៏អាចតម្លើងកម្មវិធីបន្ថែម (Add-On ឬ Extension) នៅលើកម្មវិធីរុករកបានដែរ។ មានកម្មវិធីមួយដែលមានឈ្មោះថា HTTPS Everywhere ដែលបង្កើតឡើងដោយអង្គការ EFF ជាអង្គការអន្តរជាតិ ដែលធ្វើការក្នុងការជួយការពារឯកជនភាព និងសុវត្ថិភាពរបស់អ្នកប្រើប្រាស់នៅលើអ៊ីនធឺណិត។ កាលពីមុន ការប្រើកម្មវិធី HTTPS Everywhere ជាជម្រើសដ៏ល្អ ដោយសារពេលនោះ កម្មវិធីរុករកភាគច្រើនមិនទាន់ដាក់ឱ្យប្រើមុខងារ HTTPS Only Mode នៅឡើយ ។ ទោះជាយ៉ាងណា HTTPS Everywhere មានមុខងារបន្ថែម លើសពីមុខងារ HTTPS Only Mode ដែលមានស្រាប់នៅលើកម្មវិធីរុករក(អានអត្ថបទពីកម្មវិធី HTTPS Everywhere)។
របៀបក្នុងការបើកមុខងារ HTTPs Only Mode នៅលើកម្មវិធីរុករក?
នៅលើ Google Chrome
1- ចុចលើនិមិត្តសញ្ញាទ្រេបី … > 2- ចុចលើពាក្យ Settings
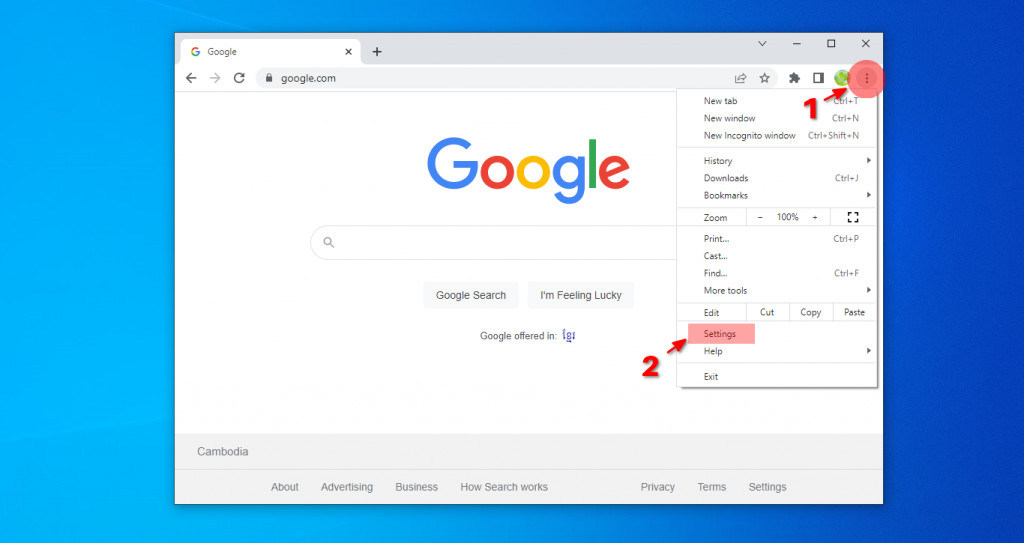
3- ចុចលើ Privacy and security > 4- ចុចលើពាក្យ Security
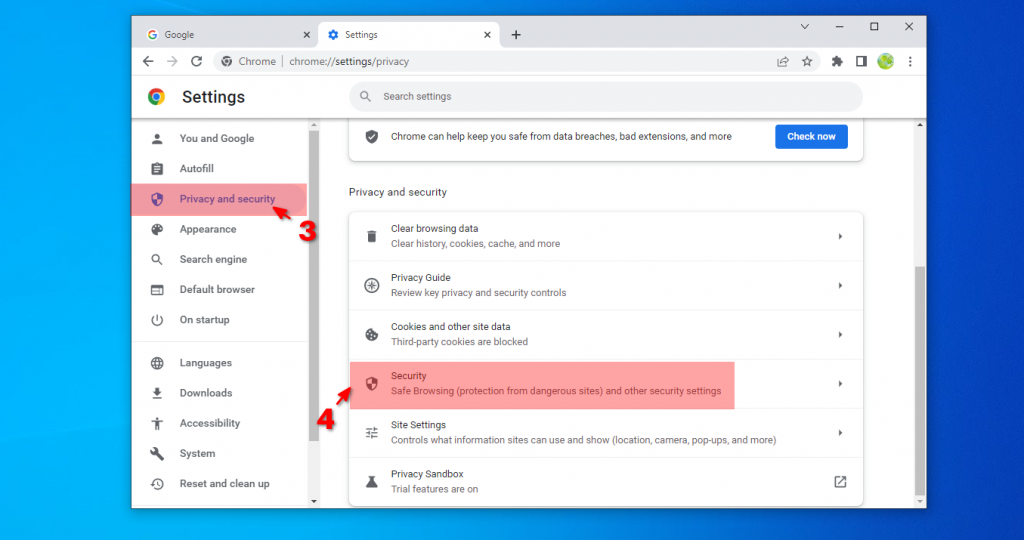
5- អូសចុះក្រោម ស្វែងរក “Always use secure connections”
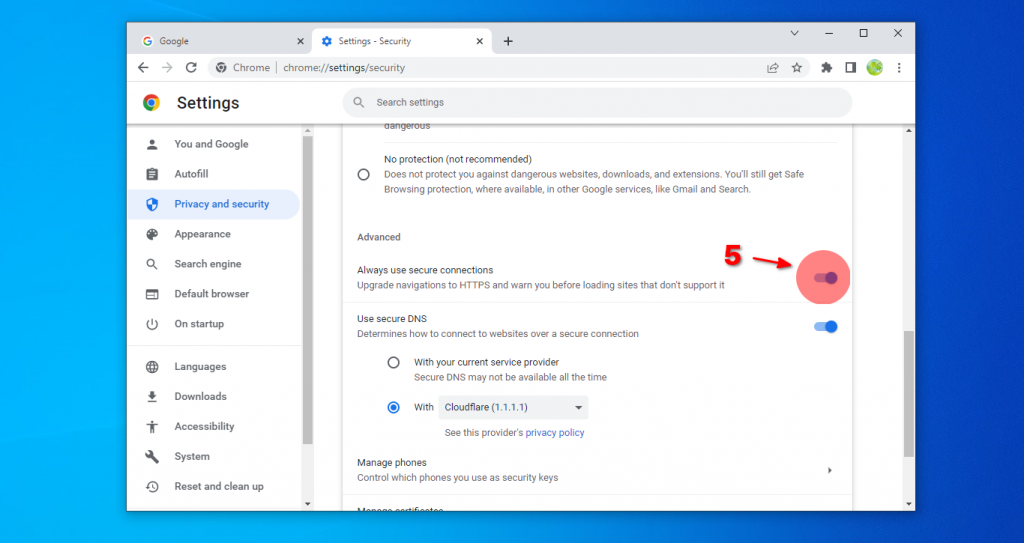
នៅលើ កម្មវិធី Firefox
1- ចុចលើ និមិត្តសញ្ញា ទ្រេបី … > 2- ចូលទៅកាន់ Settings
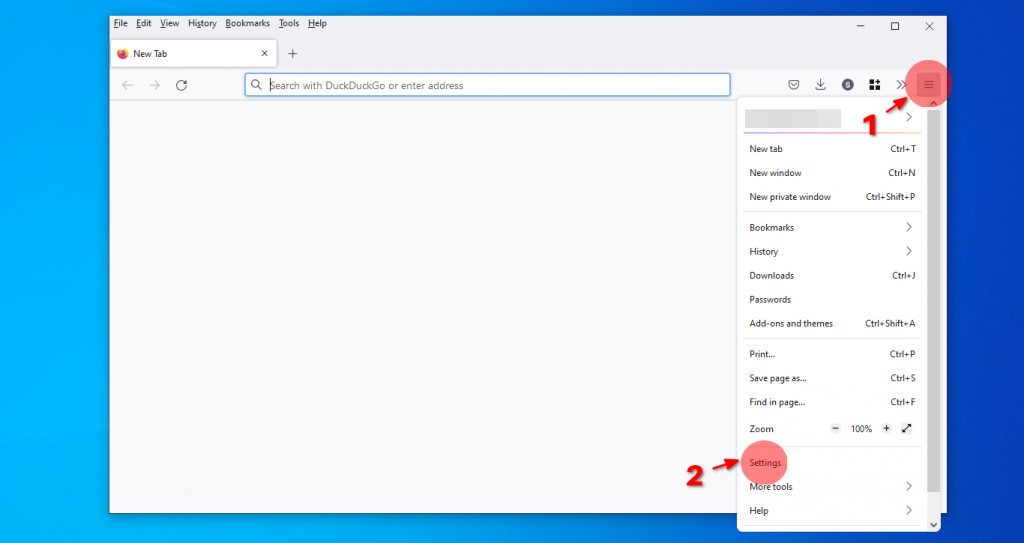
3- ចុចលើ Privacy & Security > អូសចុះក្រោម ស្វែងរក HTTPS-Only Mode > 4- ជ្រើសរើស Enable HTTPS-Only Mode in all windows
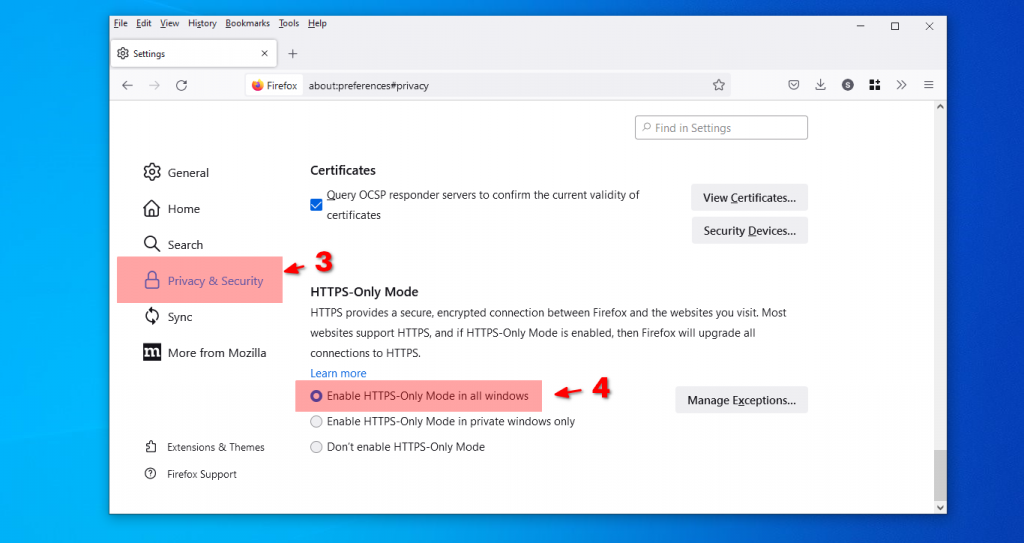
ប្រភព៖
